在日常工作中,我们经常会遇见这种情况:处理的文件主要内容基本都是相同的,只是具体数据有变化而已。在填写大量格式相同,只修改少数相关内容,其他文档内容不变时,我们可以灵活运用Word邮件合并功能,不仅操作简单,而且还可以设置各种格式、打印效果又好,可以满足许多不同客户不同的需求。
下面就分别给大家提供Word2003和Word2007邮件合并功能制作过程及使用方法。学习掌握邮件合并的功能,相信可以为你以后的工作中节省不少时间,下面就让我们一起来学习吧!
Word2003邮件合并功能使用方法(成绩单的制作)
一、建立数据源
1、启动Excel,建立含有学生月考考试成绩表(4月份)的工作簿——“月考成绩”文件,(如下图)。
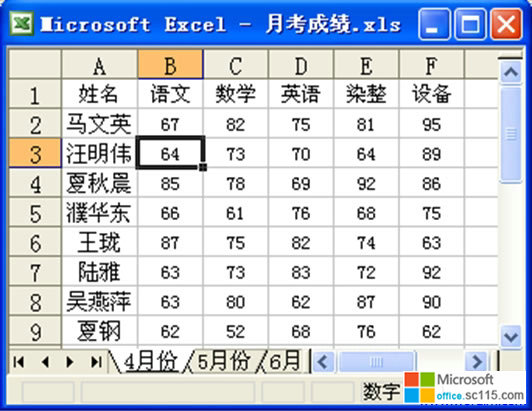
说明:数据源是一个文件,该文件包含了合并文档各个副本中的数据。把数据源看作一维表格,则其中的每一列对应一类信息,在邮件合并中称为合并域,如成绩表(4月份)中的学生姓名;其中的每一行对应合并文档某副本中需要修改的信息,如成绩表中某学生的姓名、语文成绩、数学成绩等信息。完成合并后,该信息被映射到主文档对应的域名处。
小提示:工作表的第一行一般是标题记录,第二行起为数据记录。
2、用Excel提供的函数Average、Max求出班内各门考试科目的平均分和最高分,并记录在案。
二、创建合并主文档,并设置主文档类型
1、启动Word2003 ,建立“月考成绩单”主文档,并录入各科班内最高分和平均分,(如下图所示)。
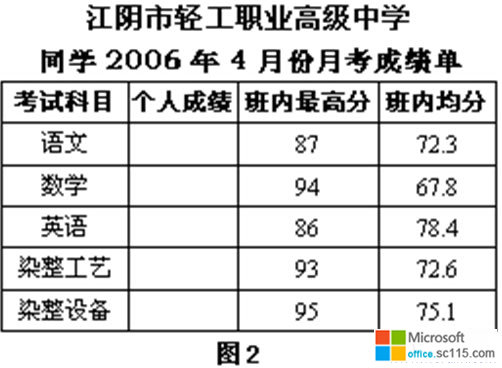
小提示:此时设置的主文档格式也将决定各个副本的显示和打印效果;为了节约用纸,也可将页面分为两栏或者多栏。
2、单击菜单栏中的“视图”选项,在弹出的下拉菜单中指向“工具栏”,然后再单击“邮件合并”选项,则在窗口上显示“邮件合并工具栏”。或者,也可以单击菜单栏上的“工具”选项,然后在其弹出的下拉菜单中指向“信函和邮件”选项,再单击“显示邮件合并工具栏”选项。
3、单击邮件合并工具栏上的“设置文档类型”按钮,选择“目录”型主文档并单击“确定”按钮,(如下图)。
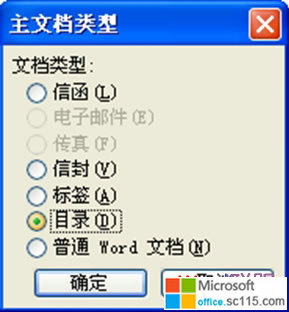
三、连接到数据源文件并选择工作表
单击邮件合并工具栏上的“打开数据源”按钮,然后选择以上创建的数据源文件——月考成绩,再选择此次合并数据所在的工作表(4月份)并单击“确定”按钮,(如下图所示)。
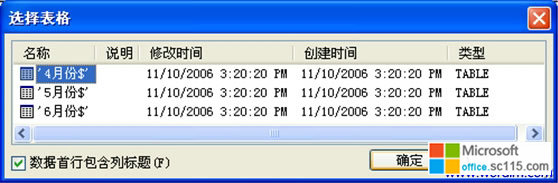
四、向主文档插入合并域
先将光标定位在需要插入合并域的位置上,然后单击邮件合并工具栏上的“插入域”按钮,选择需要插入的合并域,并按“插入”按钮,再单击“关闭”按钮,这样就完成了一个合并域的插入。重复以上操作,直至将所需插入的合并域全部插入为止,(如下图所示)。
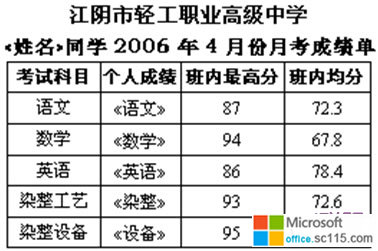
注意:此时可先将主文档保存,以防意外发生。
五、合并数据源到新文档
1、单击邮件合并工具栏上的“合并至新文档”按钮,在弹出的对话框中选择“全部”记录,并按“确定”按钮,(如下图所示),则可以生成数据源中所有学生个人的成绩单新文档。

2、检查新文档的合并效果,如果在页面内出现的学生个人成绩单有不完整的,则可以在主文档中增加空行、调整行间距或主文档的页边距。
Word2007/2003邮件合并功能
时间:2012-03-26 来源:office.sc115.com阅读:
次
必读
- Word批量打印标签方法 点击:142
- Office Word 2007官方下载的方法 点击:92
- Office 2007 SP3简体中文版正式 点击:64
- 在Word的早期版本中打开Word2007 点击:56
- office2007检索密钥(8位)相关提 点击:99
- word设置首字下沉方法汇总 点击:53
- word2007数学公式创建 点击:192
- Word2007文档中创建数学公式 点击:112
office教程 - office2007免费版下载 - word教程 - 网站地图




