有时候给Word排版中为了让文字更加美观个性化,我们可以使用Word中的“首字下沉”功能来让某段的首个文字放大或者更换字体,这样一来就给文档添加了几分美观!首字下沉用途非常广,或许你在报纸上、书籍、杂志上也会经常看到首字下沉的效果。今天就让我们一起来学习如何在Word中的设置首字下沉效果吧!
Word2003怎样设置首字下沉
首先,选种你要设置首字下沉的那个段落,然后单击菜单栏的“格式”中的“首字下沉”,在弹出的窗口中我们可以清楚的看见有三种效果,无、下沉、悬挂,选种某种效果后单击确定按钮就可以了。当然,你也可以设置它的“字体”和“下沉行数”以及“距正文”!
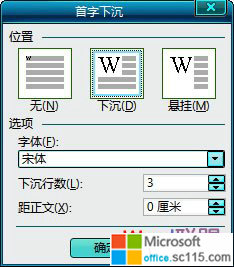
Word2007中如何设置首字下沉
所谓首字下沉,是指文章或段落的第一个字使用的字体与其他文字不同,而是字号更大的文字,这样可以突出段落,更能引起读者的注意。首字下沉也是一种段落装饰,在精美杂志上经常看到,效果如下图所示。设置首字下沉的步骤如下:

把光标插入点定位到需要设置首字下沉的段落中。单击“插入”选项卡。
在“插入”功能区中,单击“首字下沉”按钮,打开一个下拉菜单,如下图所示。
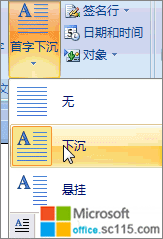
首字下沉有两种格式,一种是直接下沉,另一种是悬挂下沉,根据需要选择其中一种适当的格式。
这样设置的首字下沉,使用的是Word的默认方式,即下沉三行、字体与正文一致。如果要设置更多的形式,可以在首字下沉下拉菜单中单击“首字下沉选项”命令。打开“首字下沉”对话框,如下图所示。在“位置”中选择一种下沉方式,在“字体”中设置下沉的首字的字体。单击“下沉行数”微调框,设置下沉的行数,单击“距正文”微调框设置下沉的文字与正文之间的距离,最后单击“确定”按钮,即可得到自己需要的格式。如果要取消首字下沉,可以把光标插入点定位于该段落,然后单击“首字下沉”按钮,选择“无”选项即可。
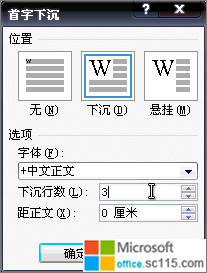
Word2010首字下沉的设置方法与上面的Word2007设置方法完全一样,大家可以参考上面的操作方法!
Word97中如何设置首字下沉
有时我们在浏览杂志、报纸时,经常看到文章的第一个字比别的字大许多,很能吸引人的注意力,这在排版当中称为“首字下沉”,下面我们来看一看如何来制作这种效果。首先打开一个文档:
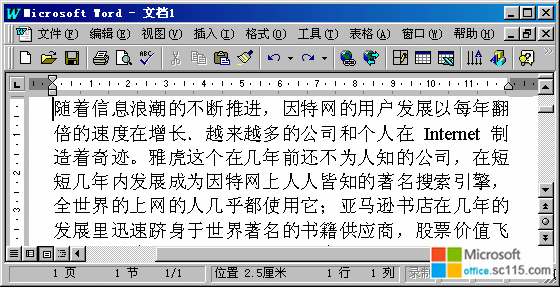
我们用鼠标单击“格式”菜单下的“首字下沉”一项,那么系统出现如下提示:
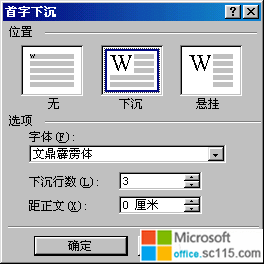
我们看到,有两种格式的首字下沉格式,我们选择“下沉”一项,再选择一种其他字体,然后单击“确定”按钮,结果如下:

这样文档就醒目多了。
下面是我们给李乐薇先生的《空中楼阁》设计的版面,为了使文档更具特色,我希望将文档中某个段落的第一个字变得很大,“段落”是指两个段落标记符之间的内容,段落标记符就是回车[文件起始位置到第一个回车之间也是一个段落]。
方法其实很简单,将光标移动到需要编辑的段落中,比如移到第一句话中,然后打开“格式”菜单,选择“首字下沉”,
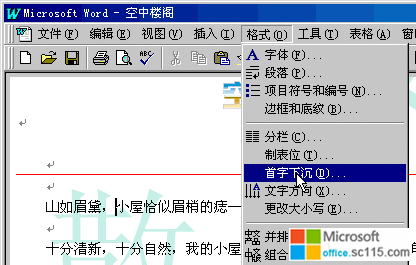
随即弹出一个对话窗,在对话窗中有三种类型可供选择,可以按需要来选择。
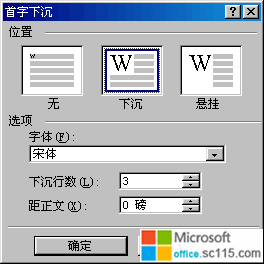
这里我们选择“下沉”,在选择“下沉”和“悬挂”时,还可以设置字体、下沉的行数、距正文的距离。然后再点“确定”。
此刻,这一段落的第一个字,变成较大字号,并占用了3行的位置。如果用鼠标点一下这个字,在它四周会出现一个文字框,光标也出现在文字框中,这时可以对首字进行编辑,包括修改、添加、改变字体等。
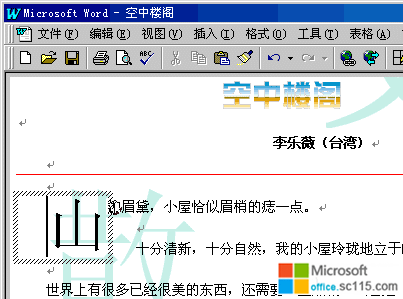
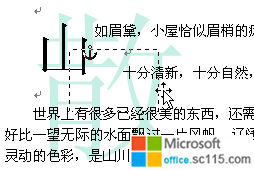
首字的位置也可以调整,将鼠标移动到文字框上,当鼠标箭头变成一个带有十字标的移动箭头时,就可以按下鼠标左键,通过拖动它来改变位置,在拖动过程中“山”字的位置由一个虚框表示。
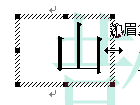
如果此时单击文字框的话,文字框四周会出现调整大小的定位点,在文字框上移动鼠标,当鼠标呈调整大小的小箭头时,就可以按住鼠标左键,拖动鼠标来改变其大小。




