word2007邮件合并怎样实现呢?使用“邮件合并向导”完成信函、电子邮件、信封、标签或目录的邮件合并工作,采用分步完成的方式进行,因此更适用于邮件合并功能的普通用户。为此office教程学习网特制作以下教程。可供office爱好者参考,望广大office爱好者学以致用,word2007邮件合并操作步骤如下所示:
第一步:打开Word2007文档窗口,切换到“邮件”功能区。在“开始邮件合并”分组中单击“开始邮件合并”按钮,并在打开的菜单中选择“邮件合并分步向导”命令,如图2012041901所示。
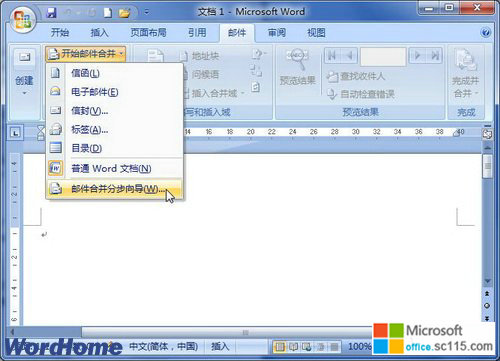
图2011102201 选择“邮件合并分步向导”命令
第二步:打开“邮件合并”任务窗格,在“选择文档类型”向导页选中“信函”单选框,并单击“下一步:正在启动文档”超链接,如图2012041902所示。 
图2012041902选中“信函”单选框
第三步:在打开的“选择开始文档”向导页中,选中“使用当前文档”单选框,并单击“下一步:选取收件人”超链接,如图2012041903所示。 
图2012041903选中“使用当前文档”单选框
第四步:打开“选择收件人”向导页,选中“从Outlook联系人中选择”单选框,并单击“选择‘联系人’文件夹”超链接,如图2012041904所示。 
图2012041904单击“选择‘联系人’文件夹”超链接
第五步:在打开的“选择配置文件”对话框中选择事先保存的Outlook配置文件,然后单击“确定”按钮,如图2012041905所示。 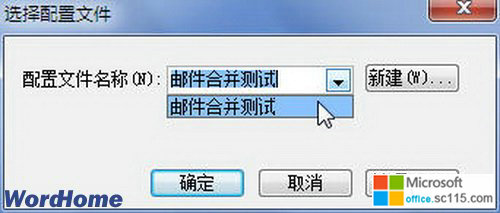
图2012041905“选择配置文件”对话框
第六步:打开“选择联系人”对话框,选中要导入的联系人文件夹,单击“确定”按钮,如图2012041906所示。

图2012041906“选择联系人”对话框
第七步:在打开的“邮件合并收件人”对话框中,可以根据需要取消选中联系人。如果需要合并所有收件人,直接单击“确定”按钮,如图2012041907所示。 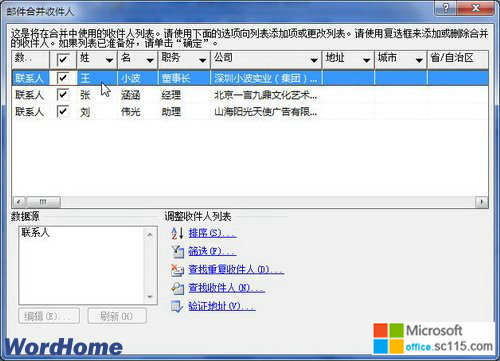
图2012041907“邮件合并收件人”对话框
第八步:返回Word2007文档窗口,在“邮件合并”任务窗格“选择收件人”向导页中单击“下一步:撰写信函”超链接,如图2012041908所示。 
图2012041908单击“下一步:撰写信函”超链接
第九步:打开“撰写信函”向导页,将插入点光标定位到Word2007文档顶部,然后根据需要单击“地址块”、“问候语”等超链接,并根据需要撰写信函内容。撰写完成后单击“下一步:预览信函”超链接,如图2012041909所示。
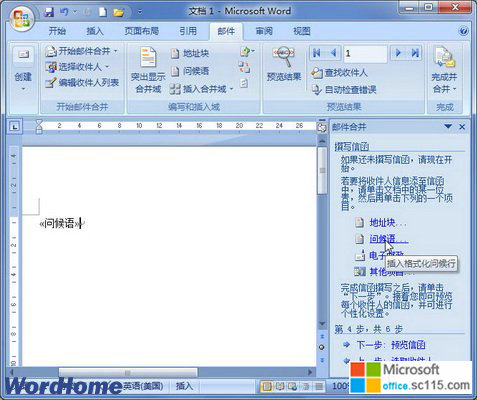
图2012041909单击“问候语”超链接
第十步:在打开的“预览信函”向导页可以查看信函内容,单击上一个或下一个按钮可以预览其他联系人的信函。确认没有错误后单击“下一步:完成合并”超链接,如图20120419010所示。
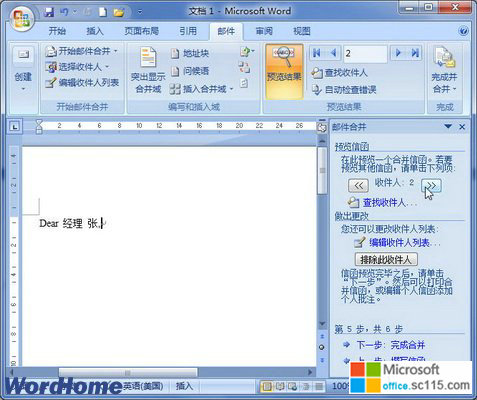
图20120419010预览信函
第十一步:打开“完成合并”向导页,用户既可以单击“打印”超链接开始打印信函,也可以单击“编辑单个信函”超链接针对个别信函进行再编辑,如图20120419011所示。
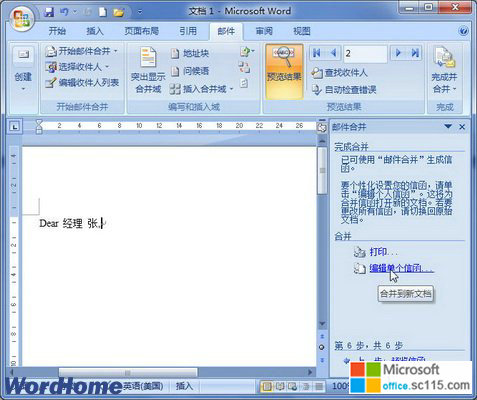
图20120419011“完成合并”向导页
总结:经过上面几步操作,相信大家已经可以熟练掌握word2007邮件合并了吧,以上由office教程学习网倾力奉献,目的是为解决大家在工作应用中的棘手问题做演示使用,希望大家可以借此参考,举一反三,灵活运用。




