如果用户事先保存着联系人的地址簿,且该地址簿为Excel文件或使用Tab分割符分割的文本文件,则可以使用Word2007提供的中文邮件功能制作多个中文信封。在Word2007中制作多个中文信封的步骤如下所述:
第1步,打开Word2007文档窗口,切换到“邮件”功能区。在“创建”分组中单击“中文信封”按钮,如同2009010611所示。 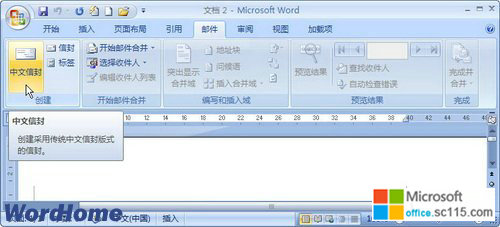
图2009010611 单击“中文信封”按钮第2步,打开信封制作向导,在开始页面中单击“下一步”按钮,如图2009010612所示。 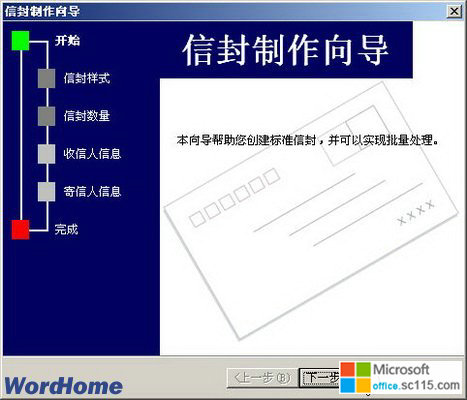
图2009010612 信封制作向导第3步,在“选择信封样式”页面单击“信封样式”下拉三角按钮,在“信封样式”下拉列表中选择符合国家标准的信封型号。根据打印需要取消相关复选框,并单击“下一步”按钮,如图2009010613所示。 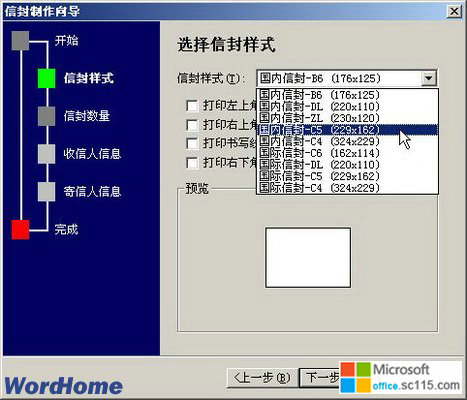
图2009010613 选择信封样式第4步,打开“选择生成信封的方式和数量”页面,选中“基于地址簿文件,生成批量信封”单选框,并单击“下一步”按钮,如图2009010614所示。 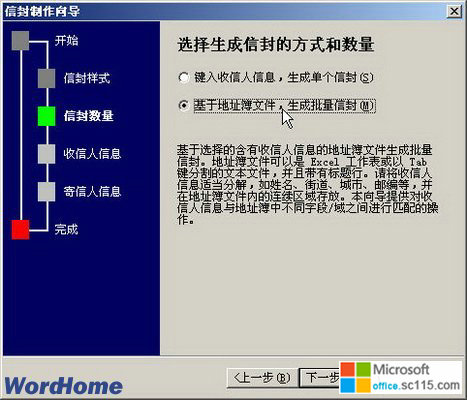
图2009010614 选择生成信封的方式和数量第5步,在打开的“从文件中获取并匹配收信人信息”页面,单击“选择地址簿”按钮选中Excel文件或文本文件。在“匹配收信人信息”区域中设置收信人信息与地址簿中的对应信息。设置完毕单击“下一步”按钮,如图2009010615所示。 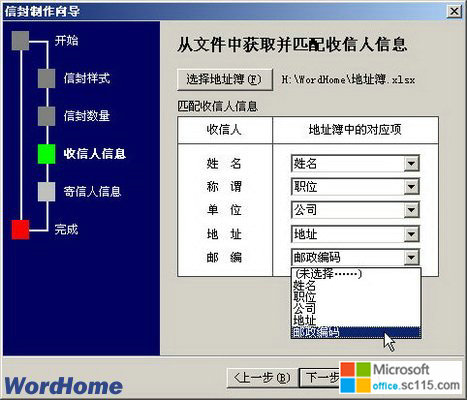
图2009010615 从地址簿匹配收信人信息小提示:在选择地址簿时,默认情况为打开文本文件。如果地址簿文件为Excel文件,应在文件类型下拉列表中选择Excel选项。第6步,打开“输入寄信人信息”页面,分别输入寄信人的姓名、地址、邮政编码等信息,单击“下一步”按钮,如图2009010616所示。 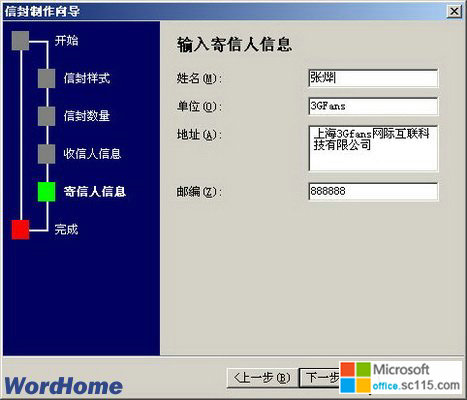
图2009010616 输入寄信人信息第7步,完成信封向导,单击“完成”按钮,如图2009010617所示。 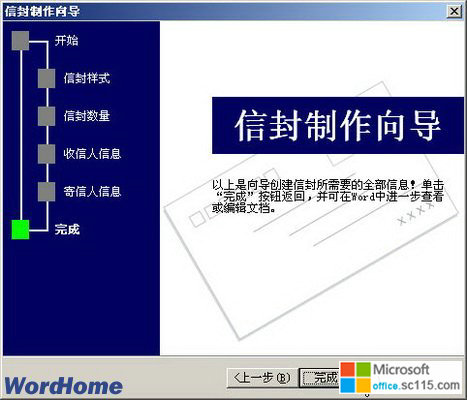
图2009010617 完成多个中文信封的制作经过上述步骤,可以一次性制作多个中文信封。用户可以根据实际需要设置信封的字体、字号和字体颜色等参数,如图2009010618所示。 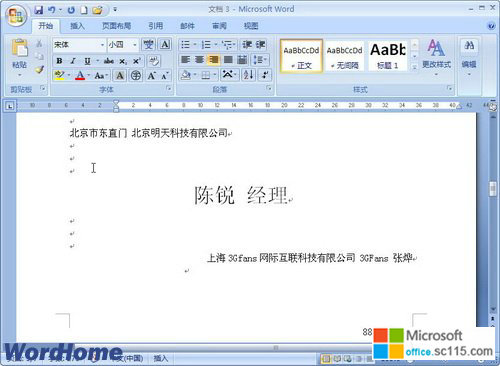
图2009010618 成功制作多个中文信封




