word2007新建模板该怎样操作呢?用户可以将自定义的Word模板保存在“我的模板”文件夹中,以便随时使用.为此office教程学习网特制作以下教程,可供office爱好者参考,望广大office爱好者学以致用,word2007新建模板操作技巧如下所示:
第一步:打开Word2007文档窗口,在当前文档中设计自定义模板所需要的元素,例如文本、图片、样式等。
第二步:完成模板的设计后,在“快速访问工具栏”单击“保存”按钮。打开“另存为”对话框,选择“保存位置”为Users\Administrator\AppData\Roaming\Microsoft\Templates文件夹,然后单击“保存类型”下拉三角按钮,并在下拉列表中选择“Word模板”选项。在“文件名”编辑框中输入模板名称,并单击“保存”按钮即可,如图2012041801所示。
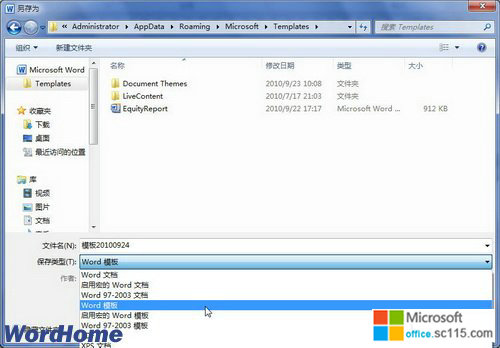
图2012041801选择“Word模板”选项
第三步:依次单击“文件”→“新建”按钮,在打开的“新建文档”对话框中选择“我的模板”选项,如图2012041802所示。
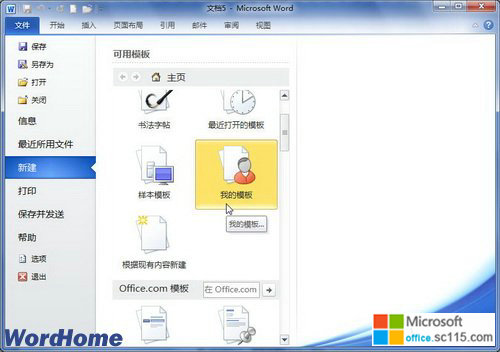
图2012041802选择“我的模板”选项
第四步:打开“新建”对话框,在模板列表可以看到新建的自定义模板。选中该模板并单击“确定”按钮即可新建一个文档,如图2012041803所示。 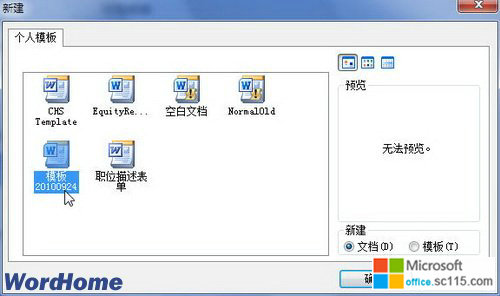
图2012041803查看新建的自定义模板
因为word模板不仅仅能极大地提高工作效率,而且还能有效地提高文档编辑质量,所以几乎每个Word老用户都会有自己的自定义模板,这些自定义模板质量 好效率高,Word老用户一般会将自己最常用的一些Word模板设为默认模板,许多老用户可以迅速地在office2000及Office2003中设置Word默 认模板,而在Office2007中由于少了常见的命令菜单,一时间很多人因为无法适应,竟无法设置Word默认模板,现在将具体设置步骤介绍如下:
第一步:准备好你要做为默认模板的Word模板,(如果是Word2003等老版本文档模板,那么用Word2007打开执行“Office图标→另存为→Word模板”命令将其转化成Word2007模板格式并命名为“Normal.dotx”)。
第二步:点击左上角的Office图标,执行“Word选项”命令,在打开的“Word选项”对话框的“高级”标签栏中,拖动滚动条向下找到“常规”选 项区,点击“文件位置”按钮,现在你就可以看到Word2007默认的各种“文档、用户模板、工具”的存放位置了。
.
我们要记下的便是“用户模板”的默认存放位置:“C:\Documents and Settings\Administrator\Application Data\Microsoft\Templates”。
第三步:在“资源管理器”中找到上步中Templates文件夹,将准备好的Normal.dotx文件复制粘贴到其下覆盖掉原默认模板便可。
小提示:至于仅仅只对页面边距、纸张大小等打印默认选项进行了更改的Word文档,如果想保存这些设置为默认模板,完全可以不必如此麻烦,你可以点击 “页面布局”命令,在“页面设置”栏中点击其右下角的下拉扩展箭头,这时便会打开“页面设置”对话框,这时对页边距、纸张及版式进行设置,完成后单击一下 设置对话框左下角的“默认”按钮。并在Word弹出的提示窗口中单击“是”按钮。以后每次运行Word,Word都会以此模板新建文件。
总结:经过上面几步操作,相信大家已经可以熟练掌握word2007新建模板操作了吧,以上由office教程学习网倾力奉献,目的是为解决大家在工作应用中的棘手问题做演示使用,希望大家可以借此参考,举一反三,灵活运用。




