默认情况下,Word2007文档的行间距使用“单倍行距”。用户可以根据实际需要设置默认行间距,操作步骤如下所述:
第1步,打开事先创建的Word2007文档,选中其中一段文本。在“开始”功能区的“段落”分组中单击显示段落对话框按钮,如图2008111403所示。 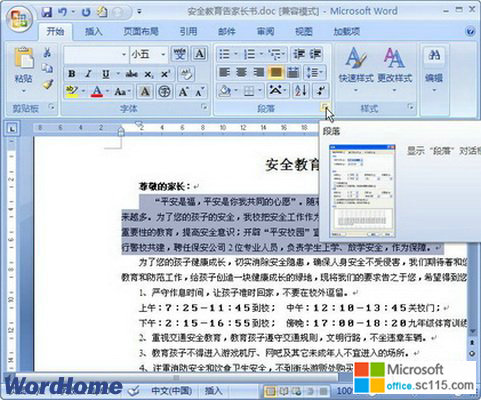
图2008111403 单击显示段落对话框按钮第2步,在打开的“段落”对话框中切换到“缩进和间距”选项卡,然后单击“行距”下拉三角按钮。在“行距”下拉列表中选择合适的行间距,并单击“确定”按钮,如图2008111404所示。 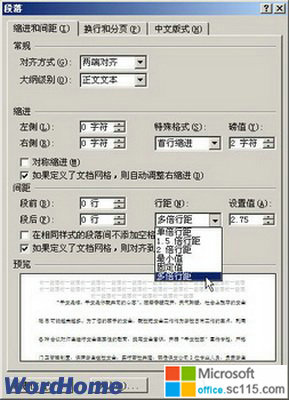
图2008111404 “段落”对话框第3步,返回Word文档窗口,在“开始”功能区的“样式”分组中单击显示样式窗口按钮,如图2008111405所示。 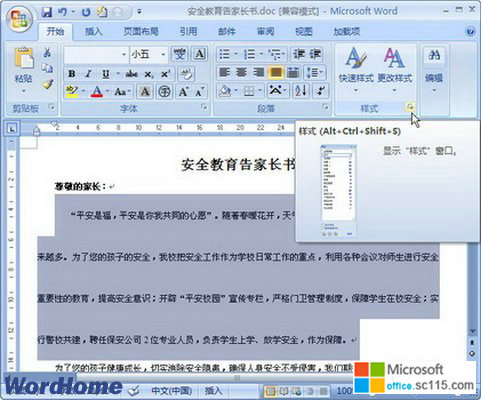
图2008111405 单击显示样式窗口按钮第4步,打开“样式”面板,单击“正文”右侧的下拉三角按钮。在打开的下拉菜单中单击“更新‘正文’亦匹配所选内容”命令,然后单击“修改”命令,如图2008111406所示。 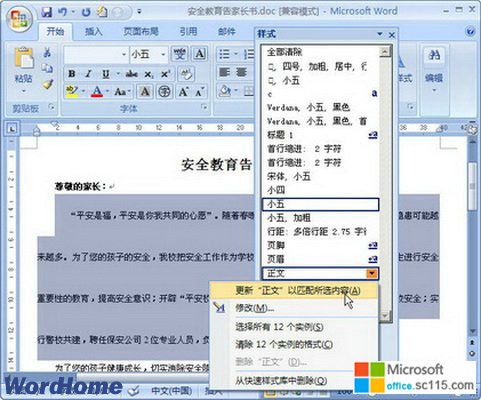
图2008111406 “正文”面板第5步,在打开的“修改样式”对话框中选中“基于该模板的新文档”单选框,并单击“确定”按钮使设置生效,如图2008111407所示。 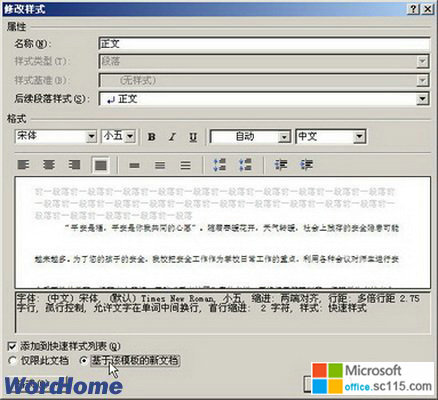
图2008111407 选中“基于该模板的新文档”单选框通过以上设置,将修改Word2007文档默认模板Normal.dotm中的默认行距设置。




