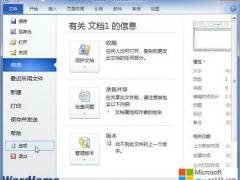当你在Word中认真工作时,当你正在编辑文档时,当你需要在某处插入一张图片时,而那张图片并不是现成的,得把手头的照片进行扫描。这时候怎么办?难道要退出Word打开扫描程序进行扫描,然后再把图像插入文中吗?难道你不觉得这样做非常麻烦,繁琐吗?
呵呵,其实我们根本不需要这么复杂,这里office教程学习网 office.sc115.com 教给大家一个简单而又快速、实用的方法,相信大家看后,一定会有帮助。
office教程学习网只需四个步骤即可将这复杂的工作变得简单起来。
步骤一、打开Word2003,把光标定位在需要插入图片的地方,然后在菜单栏上依次点击“插入/图片/来自扫描仪或照相机”(如图1)。
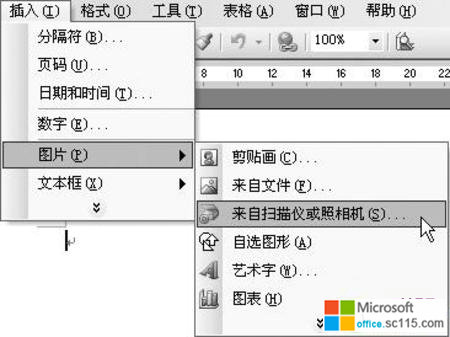
小提示:如果之前你没有使用过这项功能,则Word会提示安装“扫描仪和相机”加载项,点击“是”,放入Office 2003安装光盘便可以完成安装。
步骤二、当出现“插入图片”对话框后,我们应在“设备”下拉菜单中选择扫描仪的驱动程序,再确定好图片扫描的目的(打印或者发布至Web页面),点击“自定义插入”按钮(如图2)。
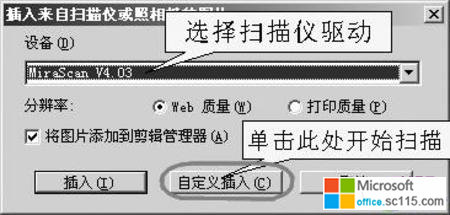
步骤三、Word将会启动扫描引擎,开始进行图像扫描。和一般的扫描操作一样,我们把要扫描的照片放入扫描仪,先点击“预览”,完毕后选取扫描区域,再点击“扫描”按钮便可以开始正式扫描了(如图3),在Word的状态栏中还会显示扫描的进程。很快,当扫描任务完成后,在文档中便会出现我们需要的图片了。
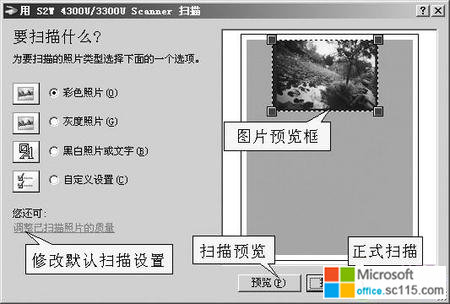
步骤四、除了可以对图像的大小进行缩放外,我们还可以借助Word的图片工具来对图像的亮度和对比度进行调整,直到满意为止。
小提示:如果你的扫描仪具有智能选取扫描区域的功能,则不妨在第二步中点击“插入”按钮,这样Word将会直接调用扫描引擎进行正式扫描,省去了扫描预览的中间步骤,能大大节约扫描时间。