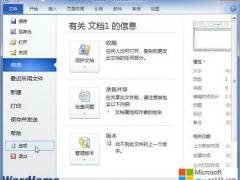如何缩小word文档呢?在编辑的Word文档插入大量图片后,导致编辑速度严重下降,即便调整了图片大小,整个文件大小也没什么变化。为此office教程学习网特制作以下教程。可供office爱好者参考,望广大office爱好者学以致用,如何缩小word文档操作步骤如下所示:
转换图形文件格式
同样一幅图片,采用不同的图形文件格式存储,其容量大小有一定的差距,最多可以相差几倍以上。因此,在向word文档中添加图片时,应该尽量选用容量最小的文件格式。很多图形处理软件如photoshop、coreldraw等均支持多种图形文件格式,因此可以先将一些采用较大的文件格式存储的图形文件在图形处理软件中打开后,再另外存储为较小格式的文件。从笔者的经验来看,由于coreldraw支持存储的文件格式是压缩形式的,容量非常小,因此先在coreldraw中打开图形再转贴到word文档中后,整个文档文件的容量会相应地减小。这种方法对于矢量图的处理比较有效,对于点位图(如*.jpg格式文件)效果要差一些。
采用选择性粘贴
不少用户在往word文档中添加图片时,一律是先用软件打开图片再复制再粘贴。这样的结果,一方面增加了文档的大小,另一方面是对图片进行修改和其它处理时往往会自动打开原来的软件,比较容易死机(笔者的经验)。原来,当采用粘贴命令时,文档中增加的内容除了我们所需要的图片本身,还有许多与图片和软件有关的信息,并且word还自动在图片和原来软件中创建了链接。而选用选择性粘贴图片,则只往文档中添加图片本身,大大减少文件规模。上文所提到的3.2mb的文档,当采用选择性粘贴处理图片时,减小至2.2mb,效果还是很不错的。
对图片进行处理
图片的质量和图片文件的大小是大致成正比的。图片的质量要求越高,图片文件的规模就越大。因此,在一些对图片质量要求不是特别高,但对文档规模大小有一定限制的场合,如普通黑白打印的学术论文文档,我们可以采用适当降低图片质量(确保不失真或失真很小)的办法来减小文档规模。一种具体操作方法如下:首先在photoshop5.0中打开此图片(如果不是photoshop文件格式,先转换)在“image”菜单中选择“image size”。之后填入自己设定的参数,你会发现图片容量随之变化。为了宝贵的磁盘资源,把图片搞小一点吧。
用“另存为”命令
在word的“文件”菜单中有一个“另存为”命令。巧妙地利用它,也可以使包含图片的文档规模减小。在文档编辑完成后,用“编辑”中的“全选”选定整个文档,复制文档内容。然后在word中新开文档,粘贴,再另存为新的文档。打开看看,新文档是不是减小了很多啊?原来在旧的文档中除了我们需要的文档内容外,还有一些用户编辑过程中的记录信息。当另存为新文档后,新文档中不再包含这些记录信息,因此文档规模就减小了。用这种办法有时可使文档减小一半以上。
以上介绍的几种方法,有些大家已经很熟悉了,有些可能还比较陌生,何不试试呢?如果您有更好更有效的方法,希望也向大家公开。
一、将大文档拆分为几个小部分
将文档的一部分剪切下来,粘贴到一个新文档中,然后分别保存各个部分。如果要按顺序打印这些文件,你可以使用IncludeText域连接这些文档,步骤如下:
1.打开原文档第一部的小文档,把插入点移至末尾,然后单击“插入”→“域”命令,系统弹出“域”对话框。
2.在“类别”列表框中,单击“链接和引用”,然后在“域名”框中单击“IncludeText”,此时“IncludeText T”出现在“域代码”框中,再在“IncludeText”后空一个空格,输入需要的路径和文件名称。如果其中包含较长的带空格文件名,请用半角引号引住,而且在指定路径时,需要以双反斜杠替代单反斜杠。例如,我们可以键入“" C:\\My Documents\\缩小Word文档.doc"”(如图1),“确定”按钮。
另外,把大文档转换为主控文档,然后将其组成部分保存为单独的子文档。原理同将大文档拆分为几个小部分,不再赘述。如果不想把大文档进行分割,则以下的方法也有助于缩小大文档的大小。
二、将嵌入对象转换为图形
Word对图形的处理有三种方式,即嵌入、插入和链接方式,不同的方式对Word文档字节数的影响不同。嵌入对象是插入文件(目标文件)的信息(对象),嵌入之后,对象会变成目标文件的一部分。双击嵌入的对象,会在创建它的源程序中打开此对象,这时对嵌入对象做出的任何修改都会反映到目标文件中。这虽然方便了你的编辑工作,但却增大了文档的尺寸。因为这不仅需要Word记录图形信息,还要记录与图形相关联的源程序信息。为缩小文档的尺寸,你可以将嵌入的对象转换为图形,因为此时Word只需要记录图形信息:在Word文档中,单击要转换的嵌入对象,按下Ctrl+Shift+F9组合键。
将嵌入对象转换为图形的过程是不可逆的,在将嵌入对象转换为图形后,你不能再用创建它的源程序修改它,只能在Word中对其进行编辑操作。那么怎样在文档中创建嵌入对象呢?要创建新的嵌入对象,步骤如下:
1.在Word文档中,单击要放置嵌入对象的地方。
2.单击“插入”→“对象”→“新建”选项卡,单击“对象类型”列表框中的要创建的对象类型。如果要以图标的方式显示嵌入对象(例如,如果其他人要联机查看文档),请选中“显示为图标”复选框(如图3)。
3.单击“确定”。
三、另存文档
为了在另存文档时更有效地缩小文档的尺寸,请先关闭“快速保存”功能:单击“工具”→“选项” →“保存”,清除“快速保存”。如果选中了“快速保存”复选框,则在保存文档时,Word是将对文档所做的修改附加到文档尾部,并不是将所做的修改(包括删除信息)合并到文档中,从而可以加快保存文档的速度,节省时间,但却增大了文档的字节数。
在关闭了“快速保存”功能后,要另存文档,步骤如下:
1.如果并没有对文档进行任何修改,请做一个无谓的修改操作,比如可以插入一个回车键,再将其删除。
2.单击“文件” →“另存为”,如果要更改文档名称,键入新的文档名称后单击“保存”。
另存文档时,Word会将对文档的修改合并到已存储的工作结果中,从而缩小文档的尺寸。
四、只嵌入所用字符
在Word文档中嵌入TrueType字体是一种技术,它将一篇文档和这篇文档所包含的字体结合成一个文件,以便传输到另一台计算机上。嵌入字体保证了在传输的文件中所使用的字体能够显示在接收文件的计算机上。简体中文Office 2000中的大部分中文字体都能被嵌入到文档中。如果要嵌入字体,步骤如下:
单击“工具” →“选项” →“保存”选项卡,选中“嵌入TrueType字体”复选框。选中该复选框后,Word将创建此文档所用的TrueType字体与文档保存在一起,这样,即使其他用户打开此文档时,其计算机中没有安装创建此文档的字体,仍可用这些字体来查看和打印文档。不过,嵌入TrueType字体会增加文档大小,此时为了能够尽量减小文档的尺寸,应同时选中“只嵌入所用字符”复选框。该选项只嵌入文档中使用的字体样式,如果在文档中只使用了一种TrueType字体的32个或更少的字符(例如,只用于一些符号或标题),则Word将只嵌入这些字符。
五、删除文档较早的版本
如果指定了Word在同一文件中保存文档的一个或多个版本,这些版本将作为隐藏信息保存于文件中,以方便你以后进行检索,但这却大大增大了文档的字节数。为缩小文档,你可以删除文档不需要保留的早期版本,步骤如下:
1.单击“文件”→“版本”,选中删除的文档版本,单击“删除”按钮(如图2)。
2.单击“关闭”按钮,关闭文档版本对话框。
六、用链接方式代替插入图形
链接对象是指在一个文件(源文件)中创建并插入到另外一个文件(目标文件)中的信息(对象),同时还保持了这两个文件之间的链接。如果对源文件进行了更新,则也可以更新目标文件中的链接对象。链接对象不会成为目标文件的一部分。与插入图形相比,由于链接对象时,Word只需记录链接对象的位置,而不需要记录图形信息,所以可以大大缩小文件的大小。要在文档中建立链接,步骤如下:
1.在Word文档中单击需插入图形的位置。
2.单击“插入”→“图片”→“来自文件”。
3.单击要插入的图片,然后单击“插入”按钮右边的箭头,单击“链接文件”命令(如图4)。
至此,我们就已在文档中创建了链接对象。你可以在文档中看到此图片,但不能直接在文档中对其进行编辑。图片可随文档一起打印,但如果破坏了链接,就无法看到或打印该图片了。例如,如果将文档复制到软盘上,就会破坏链接。
默认情况下,Word会将链接对象设置为自动更新。你也可以根据需要,将链接对象设置为手动更新。
总结:经过上面几步操作,相信大家已经可以熟练掌握如何缩小word文档了吧,以上由office教程学习网倾力奉献,目的是为解决大家在工作应用中的棘手问题做演示使用,希望大家可以借此参考,举一反三,灵活运用。