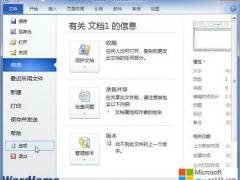如何把多页Word文档缩小打印到同一张纸上?
word文档打印缩小方法一:
首先要确定纸张的大小和方向,系统默认的是“A4”纸,方向纵向。如果要改变,可单击:“文件”—“页面设置”,进行相应的更改。
单击:“文件”—“新建”—“空白文档”。 首先要确定纸张的大小和方向,系统默认的是“A4”纸,方向纵向。如果要改变,可单击:“文件”—“页面设置”,进行相应的更改。
单击:“插入”—“文本框”—“横排”,然后在刚才新建的文档中画出一个文本框,大小大约为这页纸的四分之一。见下图:
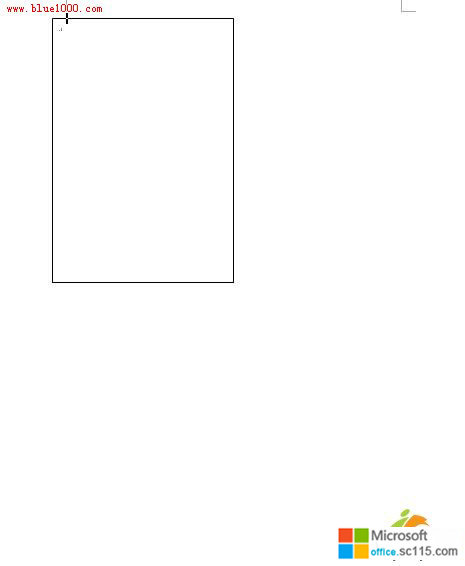
然后将 鼠标 放到该文本框的边缘,单击鼠标右键—“复制”,在空白处点鼠标右键—“粘贴”,得到第2个文本框。见下图:
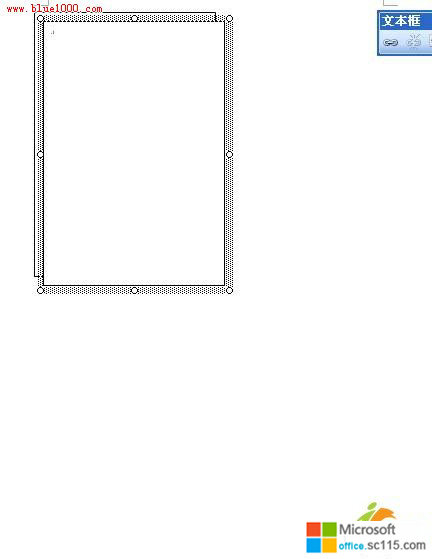
将鼠标放到该文本框边缘,使鼠标由工字型变为十字箭头型,然后按住鼠标左键不放,将该文本框移到右边合适的位置。见下图:
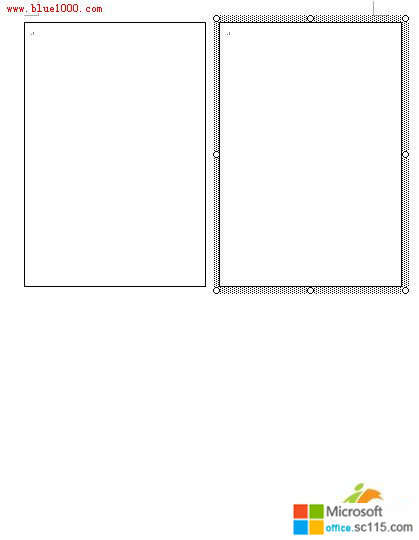
采取同样的办法,做成1页有4个文本框的效果。见下图:
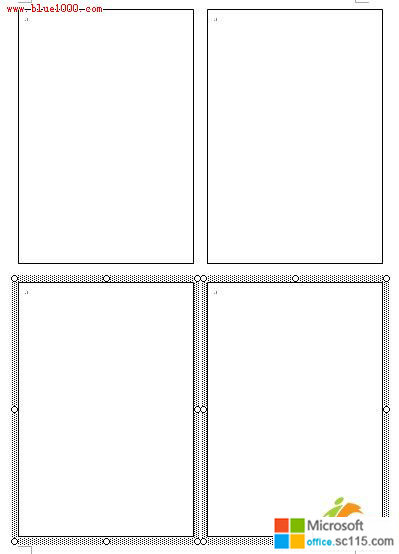
回到原来的文档,单击:“编辑”—“全选”,然后点鼠标右键---“复制”。
再转到有4个文本框的文档,单击第一个文本框,点右键—“粘贴”:
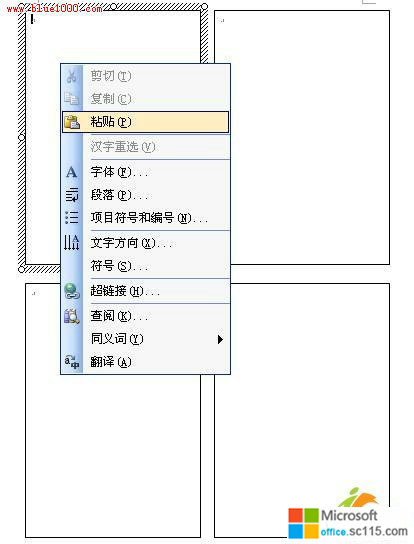
效果如下图:
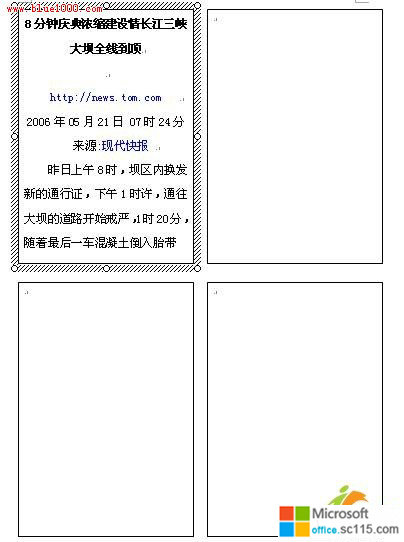
将鼠标移到第一个文本框的边缘,点右键—“创建文本框链接”:
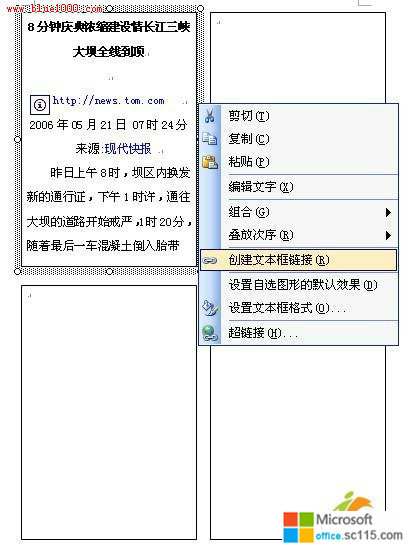
然后将鼠标移到右边的文本框,单击鼠标左键。效果如下图:
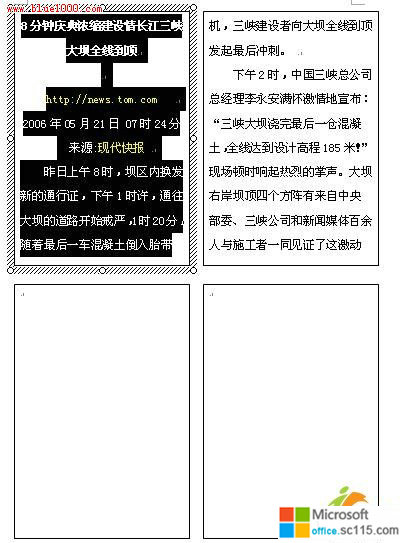
采用相同的方法,使第2个文本框链接到第3个文本框,第3个文本框链接到第4个文本框。见下图:
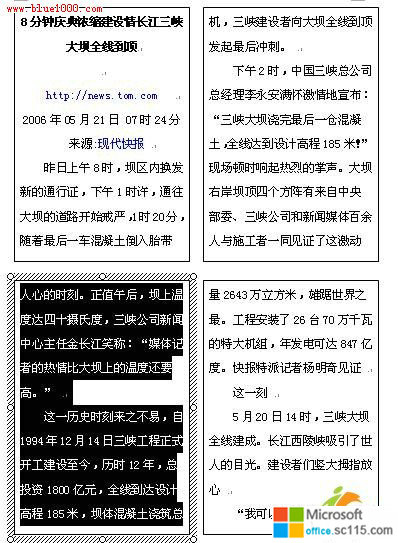
这样,整篇文档就集中到一页纸上了,现在需要做的就是调整字号和行距了。
word文档打印缩小方法二:
首先要确定纸张的大小和方向,系统默认的是“A4”纸,方向纵向。如果要改变,可单击:“文件”—“页面设置”,进行相应的更改。
单击:“插入”—“文本框”—“横排”,然后在刚才新建的文档中画出一个文本框,大小大约为这页纸的四分之一。
然后将鼠标放到该文本框的边缘,单击鼠标右键—“复制”,在空白处点鼠标右键—“粘贴”,得到第2个文本框。
采取同样的办法,做成1页有4个文本框的效果。
回到原来的文档,单击:“编辑”—“全选”,然后点鼠标右键---“复制”。
再转到有4个文本框的文档,单击第一个文本框,点右键—“粘贴”:
将鼠标移到第一个文本框的边缘,点右键—“创建文本框链接”:
然后将鼠标移到右边的文本框,单击鼠标左键。
采用相同的方法,使第2个文本框链接到第3个文本框,第3个文本框链接到第4个文本框。
这样,整篇文档就集中到一页纸上了,现在需要做的就是调整字号和行距了。
只要我们把第一个文本框的文字设置成与原来文档的第一页一样的效果,别的文本框与相应的页就差不了多少了。
首先要全选4个文本框。单击第1个文本框,然后按住shift键不放,点第2、3、4文本框。
选择合适的字号,直到与原来文档的每行文字相似。在这个例子里我们选择“8”号字。如果还差一点的话,读者可以试着调一下字间距。
再调整行间距。单击:“格式”—“段落”,选择“行距”为“固定值15磅”。
接着取消文本框的边框。单击: “格式”—“边框和底纹”:
将线条颜色改为“无线条颜色”,单击“确定”即可。
读者可将之与原来的文档对比,与原来文档相比并没有多大的变化。
最后,单击工具栏的“打印”按钮即可。
用这种方法来处理,各页纸的文稿还可以随意移动,调整起来十分方便。对于文本框不是很了解的读者,刚开始使用的时候可能有点难度,但用熟了以后做起来就很快了。像这篇文章,笔者调整好到打印,也用了不到4分钟。怎么样?你也试试看!
word文档打印缩小方法三:
要将上述4页缩到一页打印,单击:“文件”--“打印”,进入如下打印对话框:
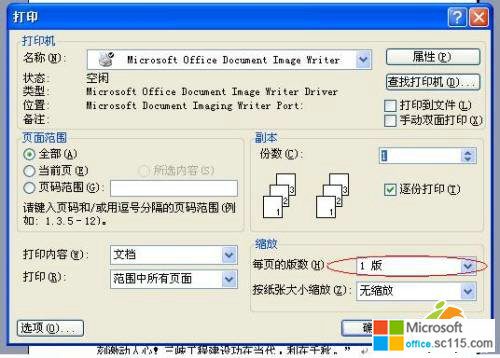
单击“每页的版数”(上图画红圈处),即可出现“1版”、“2版”、“4版”、“6版”、“8版”、“16版”6个选项。见下图:
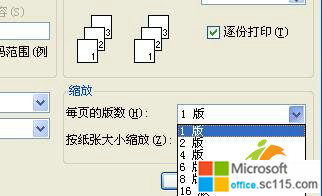
由于这篇文档有4页,估计缩成4页后文字还能看得清,所以我们选“4版”。一页纸显的版数越多,字就会越小,可以根据实际效果来调整打印的版数。
最后单击“确定”即可将这4页集中到一页打印出来