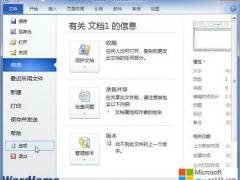word2003设置行距如何实现呢?word2003设置行距可以有效改善Word2003文档页面效果,为此office教程学习网特制作以下教程,可供office爱好者参考,望广大office爱好者学以致用,word2003设置行距操作技巧如下所示:
第一步:打开Word2003文档窗口,选中需要设置行间距的文档内容。在菜单栏依次单击“格式”→“段落”菜单命令,如图2012041901所示。 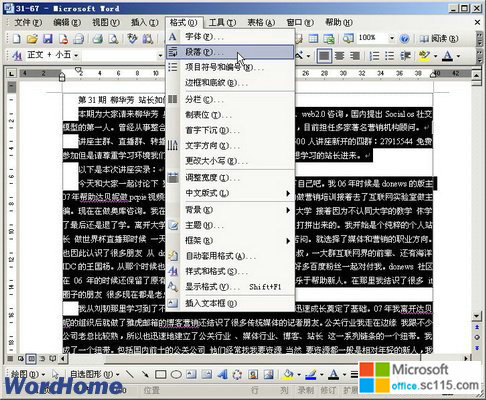
图2012041901单击“段落”命令
第二步:在打开的“段落”对话框中切换到“缩进和间距”选项卡,在“间距”区域单击“行距”下拉三角按钮,并在打开的下拉菜单中选择合适的行距类型。用户可以选择“单倍行距”、“1.5倍行距”、“2倍行距”、“最小值”、“固定值”和“多倍行距”几种类型。如果选择“固定值”的话,还可以通过“设置值”编辑框设置具体的行距值。设置完毕单击“确定”按钮即可,如图2012041902所示。 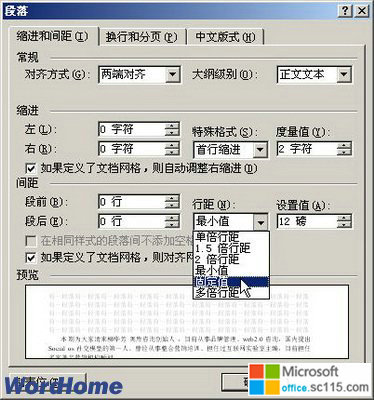
图2012041902设置Word2003文档行距
小提示:用户还可以在Word2003格式工具栏中单击“行距”按钮快速设置被选中段落的行距,如图2012041903所示。
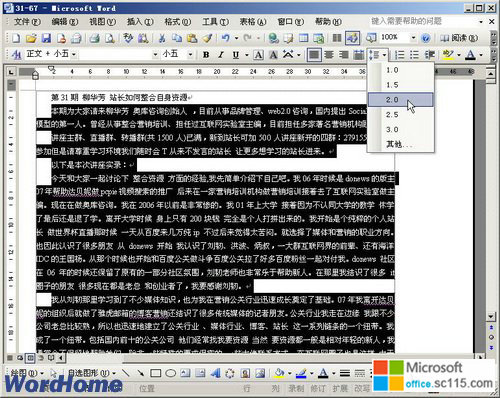
图2012041903单击“行距”按钮
行间距和段间距的设置
1、行间距
行间距是指一个段落内行与行之间的距离。
在Word2003中默认的行间距是单倍行距。
行间距的具体值的多少是根据字体的大小来决定的。
例如,对于五号字的文本,单倍行距的大小比五号字的实际大小稍大一些。如果不想使用默认的单倍行距,可以在段落对话框内进行设置。
操作步骤为:
(1) 选定要调整行距的段落或将光标置于该段落内;
(2) 单击格式菜单的段落命令,会弹出段落对话框;
(3) 在段落对话框缩进和间距标签项下的间距对话框内单击行距框右边的三角块,将会出现行距下拉列表;
(4) 在行距下拉列表中选择所需的行距;
(5) 单击对话框中的确定按钮。
在行距的列表框中有以下几种选择:
单倍行距:每一行的行距为该行最大字体的高度加上一点额外的间距。额外间距值取决于所用的字体;
1.5倍行距:单倍行距的1.5倍;
两倍行距: 单倍行距的2倍;
最小值: 能容纳本行中最大字体或图形的最小行距;
固定值: 行距固定,系统不自动进行调整;
多倍行距: 单倍行距的若干倍,倍数在“设置值”数值框中设定。
当在“行距”框中选择了“最小值”,“固定值”,或“多倍行距”时,可以在“设置值”数框中指定具体的数值。
2、段间距:
段间距是指相邻两段间的间隔距离,段间距包括段前间距和段后间距两种。
段前间距是指段落上方的间距量,段后间距是指段落下方的间距量,因此两段间的段间距应该是前一个段落的段后间距与后一个段落的段前间距之和。
总结:经过上面几步操作,相信大家已经可以熟练掌握word2003设置行距了吧,以上由office教程学习网倾力奉献,目的是为解决大家在工作应用中的棘手问题做演示使用,希望大家可以借此参考,举一反三,灵活运用。