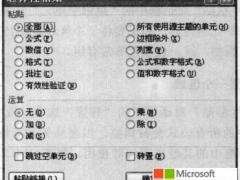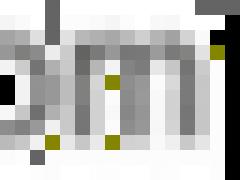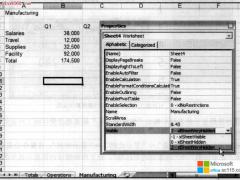在Excel中录入数据时,我们常常需要保证某些数据的惟一性,这些数据不能重复,如公司代码、商品编号、公司员工编号以及身份证号码等等,在录入这些资料时,我们可以设置数据的有效性验证来确保这些数据的惟一性,这样即保证了数据的正确性,同时也提高了数据的录入效率。
下面以录入员工身份证号码为例介绍一下操作的具体步骤。
设置有效性条件验证
假设G列为员工“身份证号”字段, G2单元格为第一个员工的身份证号码所在的单元格。在未输入之前,我们可先设置该列的有效性条件来确保该列数据的惟一性。
选中G2单元格,单击“数据”菜单中的“有效性”命令,弹出“数据有效性”对话框,选择“设置”选项卡,在“允许”下拉列表中选择“自定义”,在“公式”框内输入“=COUNTIF(G:G,G2)=1”(公式内所有的字符使用半角英文,不包括双引号,如图1所示)。
设置出错警告提示信息
设置出错警告提示信息的目的在于提醒用户正确输入数据。具体步骤是:单击“数据有效性”对话框中的“出错警告”选项卡,在“标题”框内输入“数据输入错误”,在“错误信息”框内输入“你刚才输入的数据已经存在,请检查数据的惟一性!”。设置完之后,单击“确定”按钮(如图2所示)。
至此,已经设置了G2单元格的有效性条件验证和出错提示信息。为了将这个设置应用到整个G列(除了字段名称所在的单元格即G1单元格),可用填充柄工具向下拖动将公式复制到G列其他的单元格。
输入身份证信息
以上设置完成之后我们就可以向G列中输入员工的身份证号了。每输入一个员工的身份证号,Excel会自动对该数据进行有效性验证,如果该数据已经存在,系统将弹出出错警告提示框,如图3所示。
上述功能只能验证数据的惟一性,若数据位数输入错误,系统则检测不出这一错误。若在输入时需要同时验证数据的位数,还是以身份证号为例,可将图一中的公式改为“=AND(COUNTIF(G:G,G2)=1,OR(LEN(G2)=15,LEN(G2)=18))”,图二中的错误信息改为“请检查数据的惟一性或输入数据位数错!”。设置完后重新复制G2单元格的公式至G列其他的单元格。该公式的含义是:在G列输入的数据必须是惟一的且数据位数必须是15位或18位。
最后还需要提醒大家,由于G列输入的是身份证号,位数超过了11位数据,所以最好在输入数据之间,选将G列全部选定,设置“单元格格式”中的“数字分类”格式为“文本”格式,这样才能保证身份证号以正确形式输入。
问:在Excel中录入数据时,有时会要求某列单元格中的数据具有唯一性,例如身份证号码、发票号码之类的数据。但是我应该如何做才能确保不会输入重复一样的数据呢?
答:为了保证数据的唯一性,我们可以这样做:选定目标单元格区域(这里假设为A1:A10),依次单击数据/有效性,打开数据有效性对话框。在设置选项卡中单击允许下拉列表,选择自定义。然后在分工中输入=countif($A$1:$A$10)=1。接着,单击切换到出错警告卡,在样式中选择停止,然后分别在标题和错误信息中输入错误提示标题和信息。设置完毕后单击确定退出。此时,我们再在目标单元格录入数据时,Excel就会睡在动对数据的唯一性进行检验。当出现重复数据时,Excel中会出现前面设置的错误提示信息。