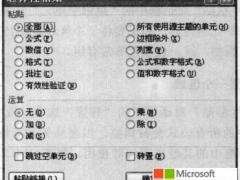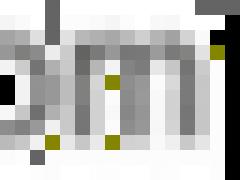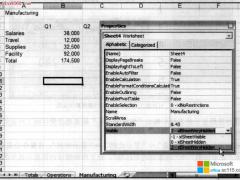数据透视表操作简单,分析和汇总数据简洁有力!它是excel中最强大的分析汇总数据工具。
在创建数据透视表时excel文件会变大,透视表会占用系统的一些文件空间和存储空间。让我们看看在创建数据透视表时,在后台会发生什么?开始创建数据透视表时,Excel会摄下数据集的快照并把它存放在数据透视表缓存中。那么,什么是数据透视表缓存?数据透视表缓存只不过是一个特殊的存储子系统,可以把数据源复制到该子系统以便快速存取。虽然数据透视表缓存不是可见的物理现象,但是可以把它想像成用来存放数据源快照的容器。数据透视表报表本质上只从数据透视表缓存中获取其数据的视图。这就意味着数据透视表和数据源之间没有连接。例如:对数据源所做的任何修改都不会被透视表所获得,直到建立数据源的另外一个快照或者“刷新”数据透视表缓存。面向数据透视表缓存而不是原数据源进行操作的效果最佳。对透视表所做的任何修改,例如重排字段,增加新字段或者隐藏数据项等,采用不影响数据透视表缓存,等操作完成后再刷新透视表缓存,可以获得最佳速度!
Excel2003:须使用多个步骤的向导程序制作数据透视表,操作比较繁琐,添加字段不直观。
Excel2007:版数据透视表的功能更加强大,分析数据更加方便,摒弃了向导模式,在数据透视表编辑窗口,直接通过字段列表窗口添加所需字段,可供选择项增加,转换后的数据透视图可采用多种设计方案。尽管有些朋友会习惯了03版的操作模式和格式,但是,一旦掌握了07数据透视表的使用方法,就会被其强大的数据分析功能吸引而爱不释手。
在实际工作中,经常需要对一些数据进行多方面分析,以便于从中发现更多可以利用的信息,通常我们一般习惯于使用Excel的筛选、分类汇总工具来实现。但是如果遇到复杂的数据表,而且要求分析的项目繁多,利用Excel2003的工具就力不从心了。而在Excel2007中利用数据透视表工具,可以任意从多个角度,对数据进行高效的分析、汇总以及筛选,而且能够非常方便地将数据透视表转换为专业的数据透视图。
这次,利用Excel2007数据透视表工具,对“2006年9月份各业务人员销售业绩明细表”中的数据进行了分析,快速得到了各个分公司不同业务人员的销售业绩汇总情况、业绩对比情况,并且按照领导的要求制作出了漂亮的数据透视图,下面我们就来看看她是怎么做的。
一、设定所需字段
需要对“2006年9月份各业务人员销售业绩明细表”中的数据进行多角度分析时,启动Excel2007,打开这个工作表,选择此工作表中需要分析的单元格区域,如:A3:L12,然后单击菜单栏上的“插入”菜单,从弹出的浮动工具面板中,单击“数据透视表”按钮,从弹出菜单中选择“数据透视表”命令。
随之会弹出一个“创建数据透视表”对话框,要求选择分析数据来源以及存放数据透视表的位置,由于已经选择了分析数据区域,因此只须选择数据透视表的存放位置,为了不影响源数据,因此她选择了“新工作表”选项,这样会在这个工作簿中,新建一个工作表,用来存放数据透视表,设置完毕后,单击“确定”按钮。
在新弹出的数据透视表编辑窗口中,右侧会显示一个“数据透视表字段列表”对话框,从中可以选择相应的字段添加到数据透视表中,添加时,从其中“选择要添加到报表的字段”列表框中选择相应的字段,然后拖动到下面的四个字段布局列表框中即可,分别为:报表筛选、列标签、行标签、数值。
根据实际需要,将“各业务人员销售业绩明细表”中的“业务范围”字段拖动到“报表筛选”区域;“职务”拖动到“列标签”;“所属部门”拖动到“行标签”,而将各个业务人员的销售业绩以及回款、销售奖金等字段拖动到“数值”,这样一个比较实用的数据透视表就建立起来了。
新特性:为了方便用户更好地选择字段,在Excel2007中,可以采用多种视图方式来显示字段列表的相关选项,单击“数据透视表字段列表”对话框右侧的字段列表选项按钮,即可弹出字段列表的5种显示方式。
二、汇总、筛选数据
在创建的数据透视表中,可以对其中的数据进行任意的分析、汇总、筛选,根据公司要求,必须将2006年9月份“职务”为“员工”的业务人员在本市的销售业绩单独统计,在数据透视表中,单击“业务范围”字段右侧的选择按钮,在弹出的对话框中,只选中“本市”字段,然后单击“职务”右侧的选择按钮,从弹出对话框中只选中“员工”字段,这样就会得到一般员工在本市的销售业绩汇总数据了。
另外公司还要求统计出各个销售公司的业绩对比情况,比如销售一公司、销售二公司与销售三公司在A产品方面的业绩对比数据,由于默认的数据透视表字段汇总方式是求和,因此这就需要修改数据透视表中相应字段的汇总计算方式了。单击数据透视表中的“求和项:销售A产品”,在弹出的对话框中,单击“值显示方式”选项,从“值显示方式”列表框中选择“差异百分比”选项,从“基本字段”中选择“所属部门”,从“基本项”中选择“销售一公司”,单击“确定”按钮,就会得到销售二公司、销售三公司与销售一公司的业绩对比的数据,即: 66.99%、94.74%,从而对各个公司的业绩销售优劣一目了然了。
小提示:由于在数据透视表中往往显示的是汇总、筛选后的数据,如果需要显示数据透视表中某个单元格值在源数据表中的全部详细数据,可以右击这个单元格,然后从弹出的菜单中选择“显示详细信息”命令,即可打开一个新的工作表,从中就可以查看到与这个单元格值相关的全部信息了。
三、转化为数据透视图
虽然数据透视表具有较全面的分析汇总功能,但是对于一般使用人员来说,它显得布局太零乱,很难一目了然。而采用数据透视图,则可以让人非常直观地了解所需要的数据信息,就是采用数据透视图的方式,来显示2006年9月份各个区域经理的销售业绩的,而且操作非常简单。
在数据透视表窗口中,单击菜单栏上“插入”菜单,从弹出工具面板中选择一种图标形状,比如“柱形图”中的“簇状柱形图”选项,即可在数据透视表窗口中,新增加一个数据透视图,同时在右侧会显示一个“数据透视图筛选窗格”对话框。
由于在数据透视图中要显示各个区域经理的销售业绩,因此单击“数据透视图筛选窗格”对话框的“图例字段(系列)”选项中“职务”右侧的选择按钮,在弹出的对话框中选中“区域经理”字段,单击“确定”按钮,这样在数据透视图中,就会只显示各个区域经理的销售业绩图了。
为了使数据透视图更加美观,还应用了某种精美的样式,这样就会使人耳目一新,给繁杂的工作添加不少乐趣!单击菜单栏上的“设计”菜单命令,在弹出的“快速样式”列表框中选择一种图表样式,比如:样式9,呵呵,就会发现原来枯燥的数据透视表也可以这么靓丽
说明:excel 07版数据透视表中,“报表筛选”、“列标签”、“行标签”和“数值”这4个区域窗格分别对应于03版的页字段区域、列自动区域、行字段区域和数据汇总区域。