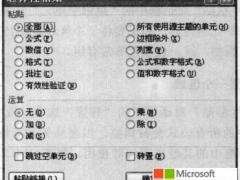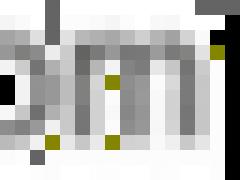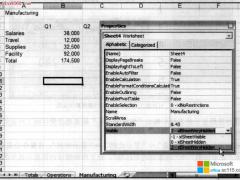通过使用一些有用的小技巧,可以简化将信息输入Excel 工作表的过程,同时还可以更快地完成所需工作。具体方法如下所述。
1 .输入数据后自动移动单元格指针
默认状态下,在单元格中输入数据后按Enter 键, Excel 会自动把单元格指针移到下一单元格。 要改变这一设置,选择" office 按钮" c:> "Excel 选项飞并单击"高级"选项卡(参见图3 .4) 。标有"按Enter 键后移动所选内容"的复选框控制着这一功能。您可以设置单元格指针的移动方向(下、左、上或右)。
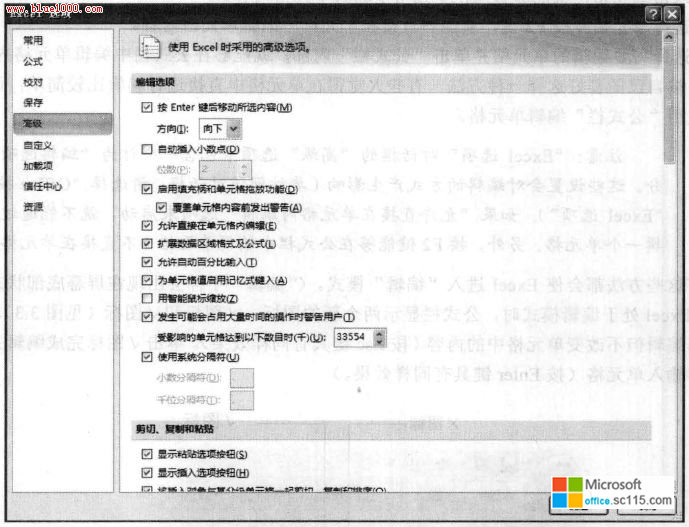
图3.4 可以使用"Exce l 选项"对话框中的"高级"选项卡选择许多有用的输入选项设置
您的选择全是个人喜好问题,笔者喜欢关闭该选项。当输入数据时,笔者使用方向键而非Enter键(参见下一部分的内容)。
2. 使用方向键代替Enter 键
当在单元格中完成输入以后,可使用任意方向键结束输入。毫无疑问,这些方向键可以移动到所指示的方向。例如,如果在一行中输入数据,按右方向键( → 〉而非Enter 键。还可以使用其他的方向键,甚至还可使用PgUp 键和PgDn 键。
3. 输入数据前选择输入的单元格区域
大部分Excel 用户可能都不知道:当选择了一定区域的单元格以后,按Enter 键时, Excel 会自动将单元格指针移动到该区域的下一个单元格。如果选区由多行组成, Excel 将沿着列移动:当移动到列中最后一个选项时,它会移到下一列中所选的第一个单元格。
如果想跳过一个单元格,只需按Enter 键而不输入任何内容。若想往回移动,只需按Shift+Enter键。如果想按行而非按列输入数据,按Tab 键而不是按Enter 键。
4. 使用Ctrl+Enter 快捷键在多个单元格中同时输入信息
如果想在多个单元格中输入相同的数据, Excel 提供了一个捷径。选择所有需要包含此信息的单元格,输入数值、文本或公式,然后按Ctrl+Enter 键。同样的信息将被插入被选中的每一个单元格中。
5. 自动输入小数点
如需输入很多数字,而且这些数字有固定的小数位数, Excel 提供了一个非常有用的工具,工作原理如同某种添加仪器。访问"Excel 选项"对话框并单击"高级"选项卡。选中复选框"自动插入小数点",并确保"位数"框设置为需输入的正确小数位数。
当该选项设定以后, Excel 就会自动提供小数点。例如,如果指定两位小数,则将12345 输入单元格时自动转换为123 .4 5 。要将想输入变为正常,取消选中"Excel 选项"对话框中的"自动插入小数点"复选框。改变该设置不会影响到己输入的任何数值。
注意:固定小数位数选项是一个全局设直,应用于所有工作簿(不仅仅是活动工作簿). 如果忘记该选项是打开的, 会很容易输入错误的数值,或导致使用您电脑的其他人产生某些混淆.