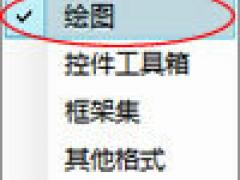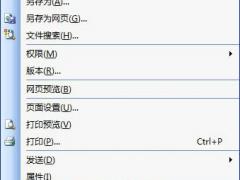Word运行速度慢就会导致我们的工作效率下降,更会影响我们的心情!因为工作原因,所以十之八九都离不开Word办公软件,最近不知为什么,在用Word编辑资料的时候,那家伙,那速度,那是相当地慢呀!甚至偶尔会卡死。还好,经过我的一番优化以后,现在速度倍增,百试不爽!原来在Word里面有着太多的功能我们都不会用到,而正是这些不常用的功能占据了我们大量的内存,使得Word运行速度下降。下面就来和一起学习Word提速全攻略,让Word运行速度更快些!
第一步:关闭Word任务窗格
难道你们没发现这个“任务窗格”显得有点多余吗?(如下图)打开、新建文档,难道菜单栏中的“文件”里面没有吗?难道工具栏上没有吗?赶紧关闭吧!
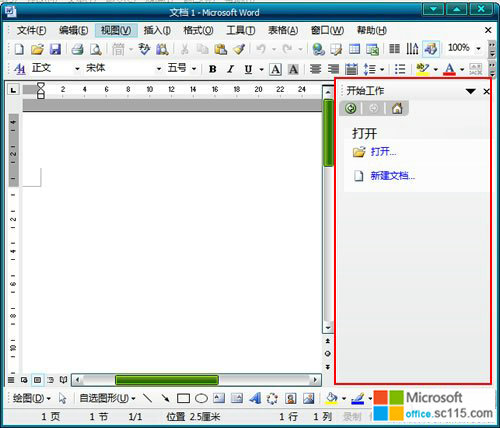
关闭方法:单击菜单栏上的“工具”-->选项-->视图,将“启动任务窗格”前面的够取消,确定即可关闭任务窗格!(如下图)
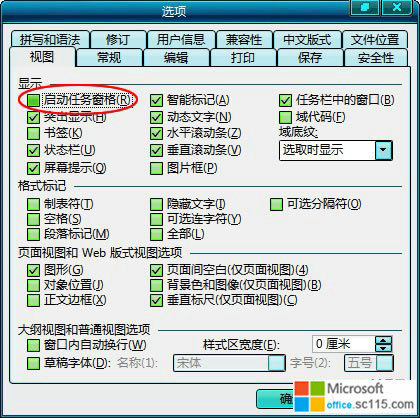
第二步:关闭文字的智能提示功能
选择Word菜单栏的“工具”进入“选项”,在“视图”中依次将 智能标记、动态文字、屏幕提示 前面的钩取消,确定;(如下图)
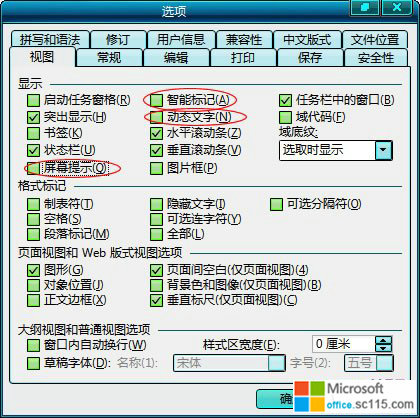
第三步:关闭语法修正功能
继续,进入 工具-->选项-->“拼写和语法”,然后将“拼写”下面的(键入时检查接写、总提出更正建议)和“语法”下面的(键入时检查语法、随拼写检查语法)前面的钩去掉,确定。

第四步:关闭Word更新
同样,进入“工具”-->选项-->常规,取消“打开时更新自动方式的链接”前面的钩;
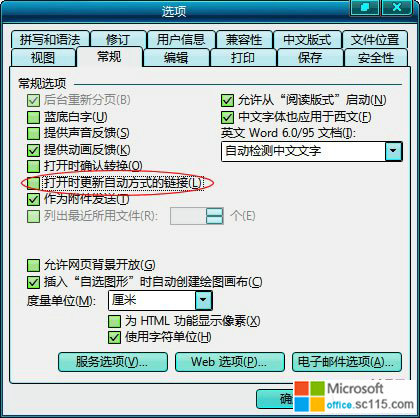
接着单击最下面的“服务选项”按钮,在弹出的“服务选项”窗口中将(“共享工作区”窗格)下面的“有一些关于此文档的重要状态信息”取消钩;
“打开文档时,获取文档和工作区的更新”选择“从不”
“关闭文档时,用您的更改更新工作区副本”选择“从不”(如下图);
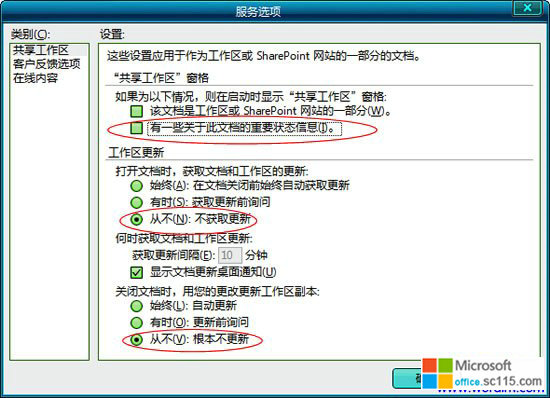
点击选择左边的“客户反馈选项”有两个选项,我们选择“否”(如下图);

进入“在线内容”,将“显示 Microsoft Office Online 功能链接”钩去掉,然后确定(如下图);
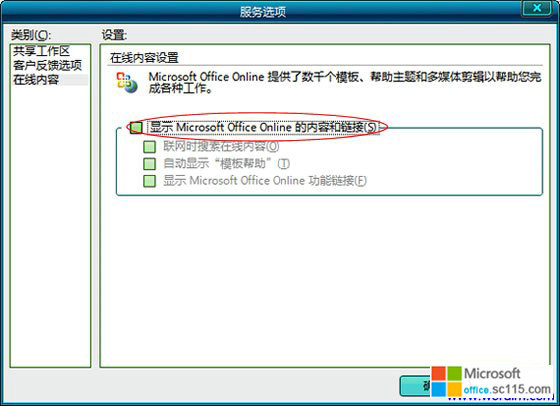
返回“常规”单击“Web选项”;(如下图)
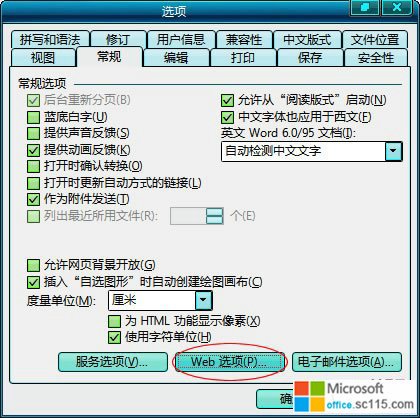
在弹出的“Web选项”中选择“文件”,依次将“保存时更新链接”、“检查 Office 是否是用 Office 创建的网页的默认编辑器”、“检查 Word 是否是其他所有网页的默认编辑器”前面的钩取消,确定;(如下图)
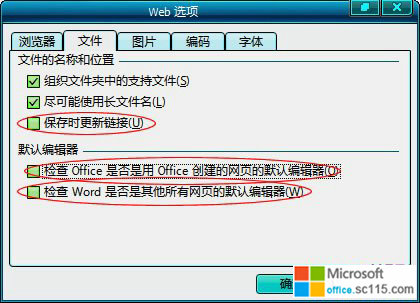
再次回到“选项”中,然后单击“编辑”,去掉“保持格式跟踪”、“提示更新样式”前面的钩,确定!
Word提速全攻略 让Word运行速度更快些!
时间:2012-03-29 来源:office.sc115.com阅读:
次
必读
- Word中人民币符号怎么打¥ 点击:118
- 如何在word中画直线方法汇总 点击:194
- 页码从第三页开始方法汇总 点击:198
- 如何打开Docx文件技巧 点击:156
- Word可以看到最近访问过的文档记 点击:155
- word中画流程图可以给我们清楚的 点击:189
- Word打不开总是提示进入“安全模 点击:137
- 应该怎样处理Word遇到问题需要关 点击:78
office教程 - office2007免费版下载 - word教程 - 网站地图