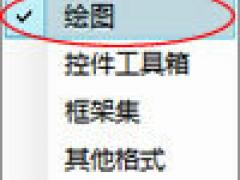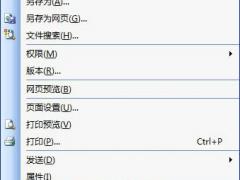word如何画流程图呢?流程图可以给我们清楚的呈现出一些复杂的数据,让我们分析或观看起来更加清楚明了,一般在企业、医疗、公司、教学、生产线上等都会派上非常大的作用,一个工场的生产流程,一个公司的运营模式都只需要用一张流程图就可以简单的概括出来,所以制作流程图是办公人员必备的武器之一。为此office教程学习网特制作以下教程,教大家两种不同的画流程图的方法,可供office爱好者参考,望广大office爱好者学以致用,勇于创新,word画流程图操作步骤如下所示:
第一种流程图制作:
此流程图是最基本的流程图,也是我们平常用到最多的一种。
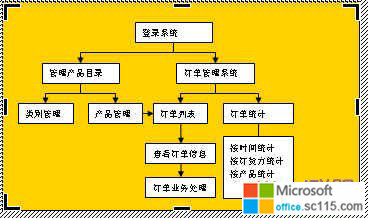
第一步:单击“绘图”工具栏上的“自选图形”,然后选择“流程图”,这里就可以看到众多制作流程图时所用到的形状了,大家可以选择自己喜欢的的形状
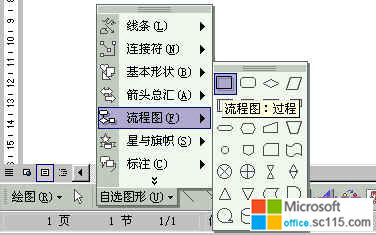
第二步:单击要绘制流程图的位置,此时会出现个虚框

第三步:在绘图画布上插入你选择的图形,然后插入
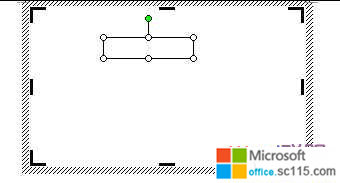
第四步:此时,我们再重复上述步骤,插入多种不同的图形,(如下图,我已经插入了很多种不同的图形)
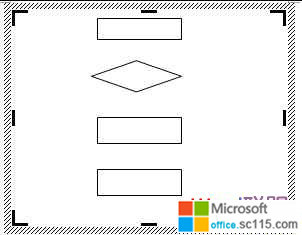
第五步:接下来,要做什么呢?
既然是流程图,自然是要建立各种图形之间的连接了。
这里我们使用Word提供的一个非常好用的自选图形——连接符来建立连接。 什么是连接符?你希望使用线条来连接形状并保持它们之间的连接吗?这就是连接符的作用。连接符看起来像线条,但是它将始终与其附加到的形状相连。也就是说,无论你怎样拖动各种形状,只要它们是以连接符相连的,就会始终连在一起
在Word提供了三种线型的连接符用于连接对象:直线、肘形线(带角度)和曲线;
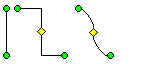
选择连接符自选图形后,将鼠标指针移动到对象上时,会在其上显示蓝色连接符位置,这些点表示可以附加连接符线的位置;
![]()
第六步:我们首先用带箭头的肘形线连接符和直线连接符将图形连接到一起,如下图所示
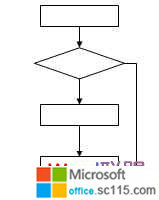
第七步:这时发现你需要将最下面的矩形向下挪动一点,因此你拖动了这个矩形。发现了吗?连接符在随着矩形的拖动而有了变化。是的,它始终没有离开矩形
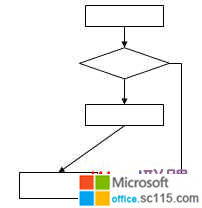
第八步:当然,你也可能发现有一条连接符连接错了地方,需要调整一下。该怎么做呢?你需要先解除连接符的锁定。具体操作方法是
(1)移动连接符的任一端点(对,就是那个红色的端点),则该端点将解除锁定或从对象中分离;
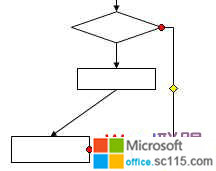
(2)然后可以将其锁定到同一对象上的其他连接位置;
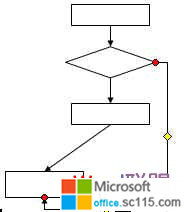
第九步:接下来,我们需要在图形中添加文字。用鼠标右键单击形状,单击“添加文字”并开始键入。可以使用文档的排版工具对文字进行居中、字体、颜色等属性修改需要注意的是,在Word中不能向线段或连接符上添加文字,但可以使用文本框可在这些绘图对象附近或上方放置文字。下图为流程图的范例。其中的画布颜色、线条的颜色都可以通过绘图工具栏修改;
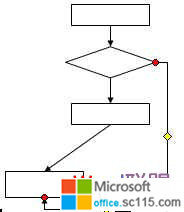
第十步:如上面的步骤,我们已经很快的画好了一个流程图。但是,您可能会希望调整一下整个流程图的位置,该如何操作呢?
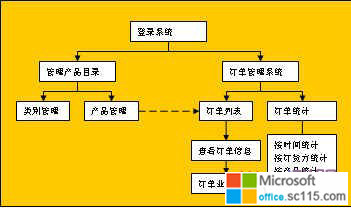
首先用鼠标选取需要移动的图形组。如图所示的虚框部分,就是鼠标选取的区域
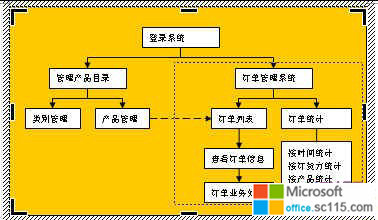
第十一步:注意到了吗?被选取的图形的所有节点都很清楚地显示了出来
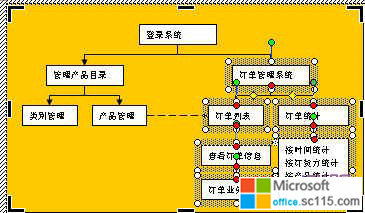
第十二步:此时,您可以用鼠标移动这个区域。就可以轻松的将整个需要移动的图形组一次性的移动了。需要注意的是,必须确定鼠标为四向箭头时才能拖动
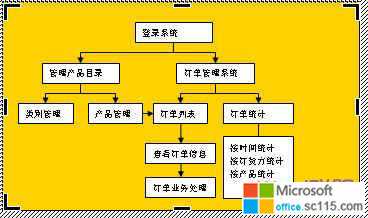
好了,到这里Word制作基本的流程图就讲完了,接下来再来演示下制作三维流程图的方法
第二种流程图制作:
三维流程图制作,此种流程图看起来比较精美华丽,制作起来也比上面那中要复杂得多。
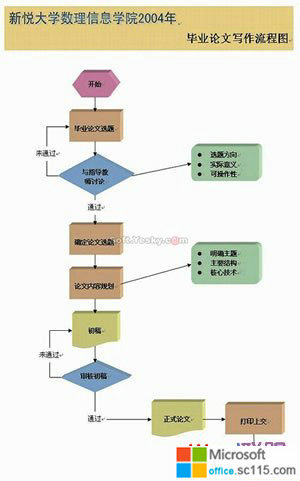
第一步:页面和段落的设置
为了流程图有较大的绘制空间,我们先来设置一下页面
1、启动Word,打开一个空白文档,并切换到页面视图。选择菜单“文件→页面设置”命令,打开“页面设置”对话框,在“页边距”选项卡中,设置上下边距为“1厘米”,左右边距为“2厘米”,完成后单击“确定”按钮;
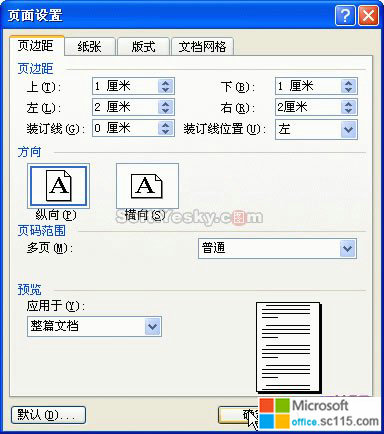
2、由于后面要在自选图形中输入文字,为了让输入的文字在垂直方向上看起来居中,这里顺便设置一下段前距。选择菜单“格式→段落”命令,打开“段落”对话框,在“缩进和间距”选项卡中设置段前间距为“1行”,完成后单击“确定”;
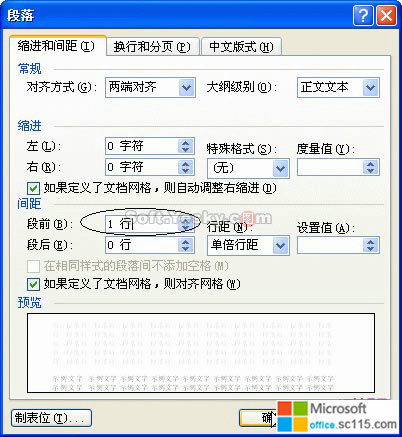
第二步:制作流程图的标题
基本工作环境设置好之后就开始制作流程图的标题。大家看到的最终效果中的标题是放在一个矩形自选图形中的,下面开始制作。
1、在窗口Word窗口底部的自选图形工具栏中选择“矩形”按钮;

2、这时可以在页面中看到“在此创建图形”的画布,接着拖动鼠标,在该画布中绘制矩形,让矩形的宽度与画布相同,高度可参照最终效果图,约3厘米;
3、画好后调整画布的高度,使之与矩形的高度相同(图 5);

4、接下来选中插入的矩形,单击鼠右键,在弹出的菜单中选择“设置自选图形格式”命令,打开“设置自选图形格式”对话框,在“颜色与线条”选项卡中,先设置线条颜色为“无线条颜色”,接着单击“填充”区“颜色”下拉箭头,选择“其它颜色”命令,打开“颜色”对话框,参照下图设置填充颜色,完成后依次单击两次“确定”;

5、接下来在矩形框中插入艺术字标题。选中矩形框,单击鼠标右键,在弹出的菜单中选择“添加文字”命令,这时可以看到光标在矩形框内闪动,表示等待添加文字;
6、选择底部“绘图”工具栏上的“插入艺术字”按钮(图 7),打开“艺术字库”对话框。选择第二行第二种艺术字,单击“确定”;
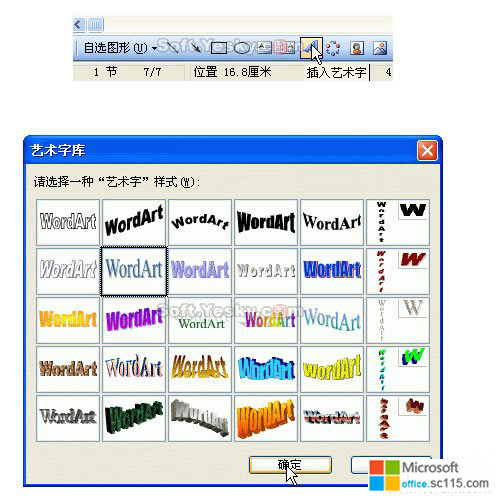
7、在打开的“编辑‘艺术字’文字”对话框中,按下图输入文字和设置字体格式(图 9),完成后单击“确定”,返回Word编辑窗口,艺术字被加入到矩形框中;

8、接下来回车换行,输入“毕业论文写作流程图”文字,并将其字体设置为“宋体”、“小二”、“加粗”,对齐方式为“右对齐”,到这里为止标题就制作完成了;
第三步:绘制流程图框架
接下来我们开始绘制流程图的框架。所谓框架就是画出图形、把图形大致布局并在其中输入文字。在这里大家可以体会到,如果已经作好了草图,这里的操作将是比较轻松的,如果在这里边想边画,可能会耽搁很多时间。
1、单击窗口底部工具栏上的“自选图形”按钮,在弹出的菜单中选择“流程图”,接着选择“流程图”中的“准备”图形;

2、这时,在页面中标题的下方也会出现一个“在此创建图形”的画布,拖动鼠标,在画布的恰当位置画出“准备”图形;
3、选中“准备”图形,单击鼠标“右键”,在弹出的菜单中选择“添加文字”命令,接着在其中输入文字“开始”;
4、如果觉得“开始”文字的位置过于靠近底部,则可以适当调整它的段前距为“0.5”行;
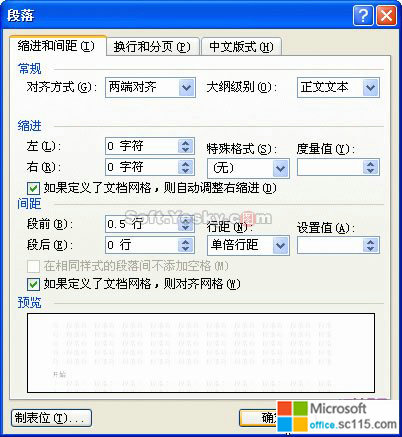
5、然后设置其对齐方式为“居中对齐”,完成后的效果如下图;

6、接下来先拖动“画布”右下角控制点,使其扩大面积到页面底部边缘,以便能容纳流程图的其它图形;
7、用同样的方法,绘制其它图形,并在其中输入相应的文字,完成后效果如下图;
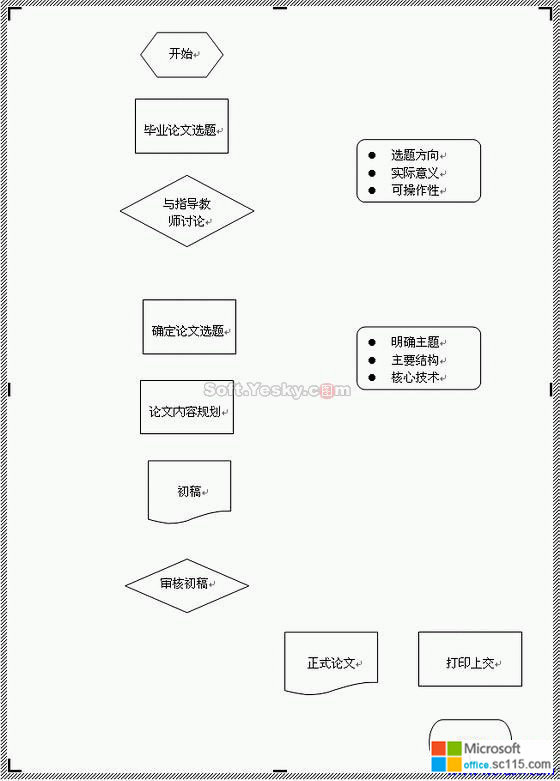
第四步:由于的框架的制作都是手工的,因此在对齐上可能不太准确,下面使用对齐命令精确对齐,同时我们将对图形作一些修饰,让它们有更漂亮的外观。
1、按住Shift,同时选中左边一列的所有图形,单击窗口底部“绘图”工具栏上的“绘图”按钮,依次选择“对齐或分布→水平居中”命令,将所有选中的图形“水平居中”对齐;
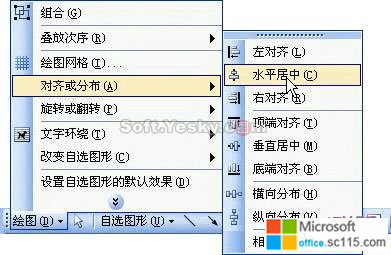
2、同样的,同时选择“正式论文”和“打印上交”图形,执行“对齐或分布→垂直居中”命令,让它们“垂直居中”对齐;
3、为了文字看起来更醒目,可以设置每个图形内的文字为“粗体”;
4、接下来为图形设置三维效果。按住Shift键,同时选中所有的图形,单击底部“绘图”工具栏上的“三维效果样式”按钮,在弹出的列表中“三维样式1”,可以看到所有的图形被应用了三维效果样式;

5、在所有图形保持被选中的状态下,再次单击“三维效果样式”按钮,选择“三维设置”命令,打开“三维设置”工具栏,按下图设置其“深度”为“12磅”。完成后三维效果的厚度看起来更薄,更自然;

6、接下来为同种类型的图形设置相同的填充色。比如选中“开始”图形,单击鼠标右键,在弹出的菜单中选择“设置自选图形格式”命令,打开“设置自选图形格式”对话框,在“颜色与线条”选项卡内,按下图设置该图形的填充色;
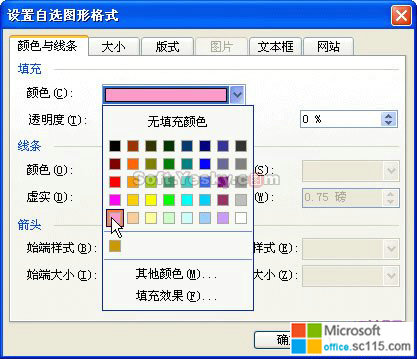
7、用同样的方法为其它图形设置填充色,让流程图的外观看起来更漂亮。
第五步:添加连接箭头
下面的工作是为流程图的各个图形之间添加连接箭头。连接箭头可以让阅读者更准确快速地把握工作流程的走向。在绘制箭头之间,为了能够让绘出的箭头完全水平或者垂直,一定要在前面利用“对齐或分布”的“水平对齐”或者“垂直对齐”命令对图形进行过对齐。如果前面没有对齐过,则可以在绘制之间将相应图形“水平对齐”或“垂直对齐”。下面进入添加连接箭头的操作。
1、选择窗口底部的“自选图形”按钮,在弹出的列表依次选择“连接符→直箭头连接符”;

2、接着在两个需要添加连接符的图形之间拖动鼠标,当鼠标移动到图形对象上时,图形会显示蓝色的连接点,这些点表示可以附加连接符。将鼠标在两个图形的下方连接点和上方连接点之间拖动即可将两个图形连接在一起;

第六步:添加折线连接符和说明性文字
接下来我们要添加三个折线(肘形)连接符。
1、选择窗口底部的“自选图形”按钮,在弹出的列表依次选择“连接符→肘形箭头连接符”;
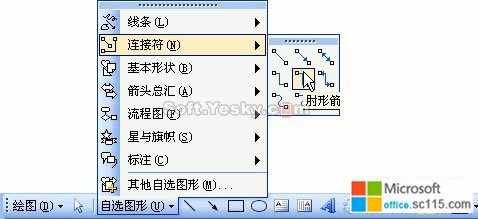
2、先在“与指导教师讨论”图形左侧的连接点点一下,接着向左侧拖动鼠标,然后向上再往右,在“毕业论文选题”图形左侧的连接点上点一下即可。完成后可以看到连接线上有一个黄色的小点,利用鼠标拖动这个小点可以调整肘形线的幅度;
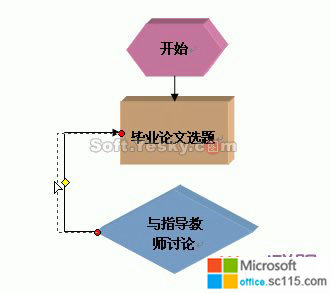
3、接下来,在这个小黄点处画一个矩形框,在其中添加文字“未通过”,同时设置该矩形框的线条颜色为“无线条颜色”,即不显示边框;
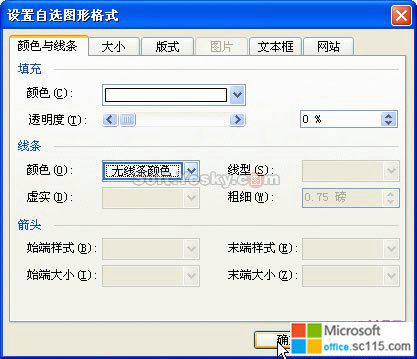
4、设置完成后效果如下图;
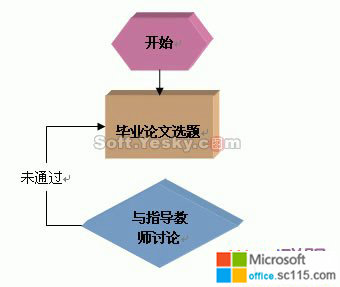
5、其它肘形线和说明文字的添加完全一样,可以仿照操作。
总结:到这里本章用Word制作流程图就已经全部讲完了,看看你做的,是否和我们做的一样呢?认真的学习制作本次讲解的两个流程图,自己多练习下,相信以后无论是什么样的流程图,都不会难倒你了。虽说现在制作流程图的软件网上一大把,但任何事情还是不要太依赖,多动手,也可以锻炼自己的制作能力。经过上面几步操作,相信大家已经可以掌握word画流程图技巧了吧,以上由office教程学习网倾力奉献,目的是为解决大家在工作应用中的棘手问题做演示使用,希望大家可以借此参考,举一反三,灵活运用。