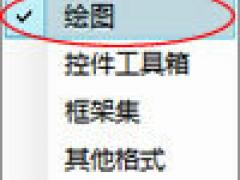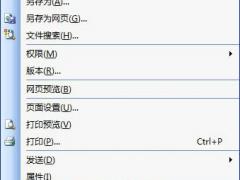页码如何从第三页开始?毕业的学生在写论文时总是会遇到这样一个问题,学校一般规定“封面”与“摘要”不能编辑页码,页码要从第三页正文开始编辑。我们只能将Word页码从第三页开始显示,但是Word中的页眉总是非常难搞定,每次设置其中一个页眉,整个就会发生变化。针对此问题,已有了完美的设置方案,相信需要的朋友可以看看,会有所帮助
Word页码从第三页开始的设置步骤如下:
步骤一、将鼠标放到“第二页”的第一个字符的前面,然后单击菜单栏的“插入”中的“分隔符”,在弹出的“分隔符”窗口中我们将“下一页”的前面打上钩;
步骤二、同样,将鼠标放到“第三页”开头的第一个字的前面,插入-->分隔符-->下一页;
步骤三、在“第三页”插入完“分隔符”后,鼠标不要移动,选择菜单栏的“插入”在下拉菜单中选择“页码”,然后将“对齐方式”设置为“居中”,单击“格式”按钮,此时会弹出个“页码格式”窗口,我们选择“起始页码”在里面输入“1”,然后确定;
步骤四、双击“第三页”的页码处,此时会进入到页眉和页脚编辑状态中,在“页眉和页脚”的工具栏中,我们单击关闭“链接到前一个”,(也就是关闭与前一个页面之间的链接关系),如下图红色区域;
步骤五、此时就已经完成得差不多了,现在第一页页码是1、第二页页码是2、第三页页码是1、第四页是2等,这样的显示方式。接下来我们只需要手动删除“第一页”和“第二页”的页码就可以了。
好了“Word页码从第三页开始”一共分为四个步骤,到这里就已经讲完了,无论你是从来没用过Word还是经常使用者,以上知识只要你认真预览,就算你一步一步的照抄,也绝对可以实现Word页码从第三页开始。
word 2003:
1、将光标定位于需要开始编页码的页首位置(也就是你的第三页)。
2、选择“插入-分隔符”,打开“分隔符”对话框,在“分隔符类型”下单击选中“下一页”单选钮。 3、选择“视图-页眉和页脚”,并将光标定位于页脚处。 4、在“页眉和页脚”工具栏中依次进行以下操作: ①单击“链接前一个”按钮,断开同前一节的链接。 ②单击“插入页码”按钮,再单击“页码格式”按钮,打开“页码格式”对话框。 ③在“起始页码”后的框中键入相应起始数字。 ④单击“关闭”按钮。
word 2007:(从第三页开始插入页码)
方法一、首先将光标置于第二页的最后。
1、页面布局”/“分隔符”,选择“下一页”。
2、在第三页或以后的任何一页的页脚处“双击”,
3、点击--->页眉页脚“设计”------->链接到前一条页眉
4、这时就取消了刚刚双击处页脚右边显示的“与上一节相同”,“与上一节相同”消失了,
5、表明从这里开始设置页脚可以从第一页或者自己需要的页码开始。
6、然后点击页眉页脚工具栏上的”页码”格式按钮,选择页码编排的起始页码,输入1,然后选择格式,就行了。
(页眉同上设置,可以让第三页的页眉不同于前面的页眉。)
方法二、编辑文章时,如果要从第三页开始编页码,
1、 "插入"选项卡,
2、单击"页眉和页角"中"页码"按钮下的“设置页码格式”对话框,
3、起始页码”为0(默认为续前节),
4、在文档任意位置点击“页码”按钮(或页面顶端、当前位置等)中选择合适的样式插入即可。
5、再切换到“页面布局”选项卡单击“页面设置”对话框,
6、单击“版式”选项卡,在“页眉和页角”下,选中“首页不同”复选框,然后单击“确定”按钮,即可从第三页 开始编号。
插入页眉的处理方式相同。
word 2010:(页眉页码从第三页开始设置)
1.将光标移至第二页的最后一个字节(必须是开始记页码页的上一页最后),点击“页面布局”----“分隔符”,在分节符类型中选择“下一页”,确定。 这时光标会自动在第三页的开始显示。
2.“插入”----“页眉”或“页脚”,(此时观察发现第三页的页眉处写着“第2节”后面是“与上一节相同”而第二页则写的是“第一节”)这说明你已经将前两页分为“第1节”从第三页开始是“第2节”。但是我们要在“第2节”插入的页码不能“与上一节相同”。所以进入第三步。
3.将光标定位在第三页的页眉(既第2节第一页的页眉),单击“设计”----“链接到前一个”按钮,(将“链接到前一个”按钮抬起)关闭页眉中的“与上一节相同”(在页眉右上方的显示将消失)。
将光标定位在第三页的页脚(既第2节第一页的页脚),单击“设计”----“链接到前一个”按钮,(将“链接到前一个”按钮抬起)关闭页脚中的“与上一节相同”(在页脚右上方的显示将消失)。
4.在第三页的页脚处,执行“插入”----“页码”,选择需要的形式。然后再执行“插入”----“页码”---- “设置页码格式”----“起始页码”设置为1, 完成页码插入。
Word 2007技巧:
轻松删除首页页码,在Word文档中插入页码是很容易的事情,不过在实际办公应用中情况多变,我们需要有针对性的设置来满足实际需要。例如:我们制作的文档首页(第一页)为封面,那我们自然不希望首页上有页码了,文档编号实际上从第二页开始的,下面我们就来看看Word 2007中是如何解决这一问题的。
打开Word 2007,切换选项卡为“插入”。Office 2007不愧为迄今最为华丽的办公软件,Word 2007中就算是插入“页脚”的简单功能也异常豪华,系统一共内置了24套模版供选择。点击“页脚”,系统会自动显示内置的“页脚”模版预览,任意选择所需即可,
现在“页码”就成功插入了,文档首页被标记为1,这样的结果并不意外,接下来我们就来去除首页的页码。不要关闭“页眉和页脚工具”(如果已经关闭,双击页眉、页脚即可打开),在“选项”中勾选“首页不同”,可以看到首页的页码编号已经不复存在了
设置到这里还没完,首页页码虽然删除了,但是Word文档第二页的页码依然标记为2,而我们需要它的编号为1,我们还需要做设置修改。继续停留在“页眉和页脚工具”,鼠标点击“页码”,在下列菜单中选择“设置页码格式”,
进入“页码格式”对话框,设置“页码编号”,将“起始页码”的值设置为0,点击“确定”完成
页码从第三页开始扩展阅读:
word中如何设置页码页码从任意页开始方法汇总
如何在Word中加页码
Word2003页码从任意页开始
Word2007技巧:使用不同的数字开始对页码进行编号
详细解读“Word页码从第三页开始“