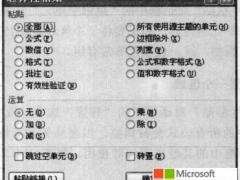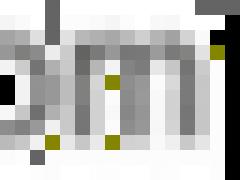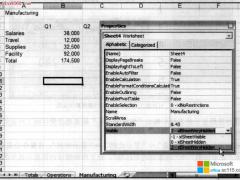一般情况,当我们个人使用 Excel2007 /2003编辑文档的时候,只要我们能小心操作就可以保证输入数据的 安全 ,这个时候并不需要用到Excel2007/2003的保护功能。但是如果我们编辑的数据是要给他人查阅的话,就很难避免别人因为错误的操作而导致数据丢失,或者是无意中修改了数据而影响数据的准确性,这时Excel2007/2003的 保护 功能就可以发挥它的作用了。
相似文章: Excel2007工作表的保护
保护好整个 工作薄 就可以防止他人删除或者添加工作薄中的 工作表 。在Excel2007中我们一次选择“审阅”-“保护工作薄”-“限制编辑”-“保护结构和窗口”( Excel2003 为“工具→保护→保护工作薄”),如图1所示,并在下方设置密码即可,如图2所示,重新输入后确定就启动了工作薄的保护,这时插入选项中的“工作表”就变成灰色不可选状态了。要恢复的话可以再次选择“审阅”-“保护工作薄”-“限制编辑”-“保护结构和窗口”(Excel2003中是:“工具→保护→撤销工作薄保护”),并输入 密码 即可,如图3所示。
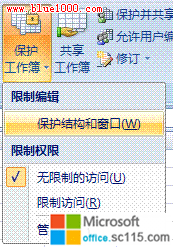
图1
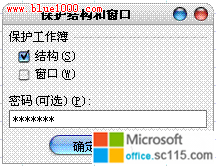
图2
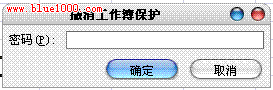
图3
保护工作薄可以防止他人修改或删除工作表,但并不能保护工作表中的数据。要保护工作表中内容的安全,可以在“审阅”-“更改”-“保护工作表”-勾选“保护工作表及锁定的单元格内容”(Excel2003为“工具→保护→保护工作表”),如图4所示,然后输入密码即可。同样要撤销保护可以在其中输入密码后撤销保护。
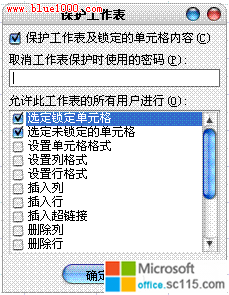
图4
锁定 虽然能够保证工作表安全但有时也并不方便,比如要他人在不能修改原有数据的同时,允许其添加进新内容的情况,这时就可以通过“局部保护”来解决。首先用“Ctrl”+“A”快捷键选中所有的单元格后,点击鼠标右键选择“设置单元格格式→保护”并去掉锁定项的勾选后点击“确定”。接下来选中需要保护的单元格后重复以上操作并设定其状态为“锁定”,再启用工作表保护就可以了。这样设定后锁定的内容是无法修改的,而其他单元格丝毫不受影响。要去掉写保护只需要撤销工作表保护即可,如图5所示。
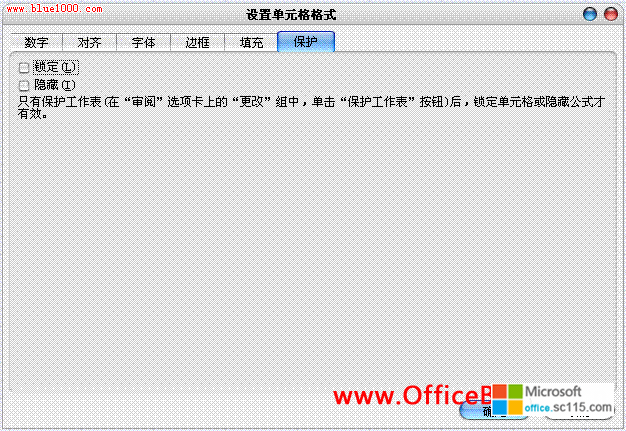
图5