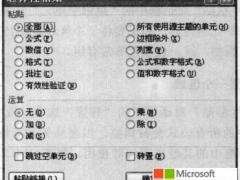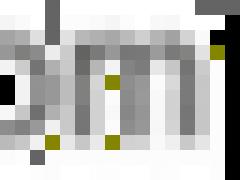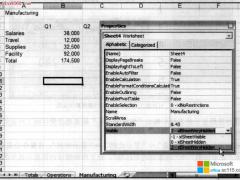excel成绩单怎样制作和打印呢?利用Excel的一些函数以及功能,就可以对学生成绩进行排名,并可以实现批量打印成绩单,为此office教程学习网特制作以下教程,可供office爱好者参考,望广大office爱好者学以致用,excel成绩单制作打印方法操作步骤如下所示:
整理成绩以及评语表
启动Excel2007,新建一个工作簿,将其命名,比如“2009年度成绩单打印”,在其中新建一个工作表,将其命名为“学生成绩明细”,在此表中将各个学生的成绩复制过来,由于还需要对学生成绩进行合计、排名,因此在“总分”下面的I2单元格中输入求总分公式“=SUM(B2:H2)”,在“排名”下面的J2单元格中输入公式“=“第”&RANK(I2,$I$2:$I$71)&“名””,然后将这两个公式复制到对应的下面单元格区域中,就可以求出所有学生的总分以及在本班级中的排名了;
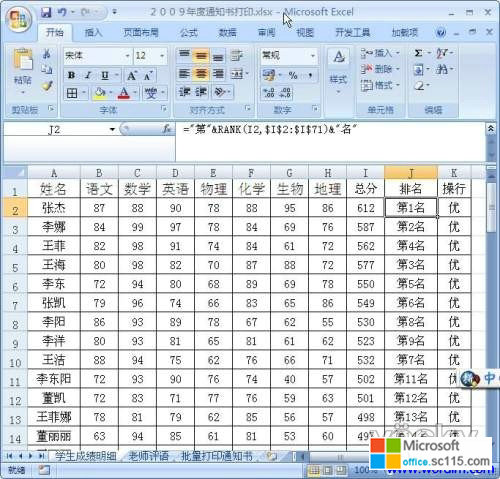
此外由于成绩单中还需要添加老师的评语,因此新建一个工作表,将其命名为“老师评语”,在此表的A列中将学生成绩明细中的学生名单复制过来,然后在B列中输入老师对每个学生的评语。
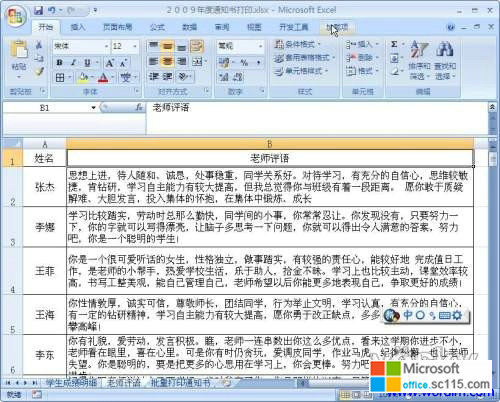
设计成绩单打印模板
虽然每个学校的家长成绩单格式可能不完全相同,但是大体上是差不多的,新建一个工作表,将其命名为“批量打印成绩单”,然后在此表的A2:K24单元格区域中,根据自己学校的要求,输入家长成绩单的必要内容,如标题、开头语、成绩表格、评语表格以及家长填写意见的位置。
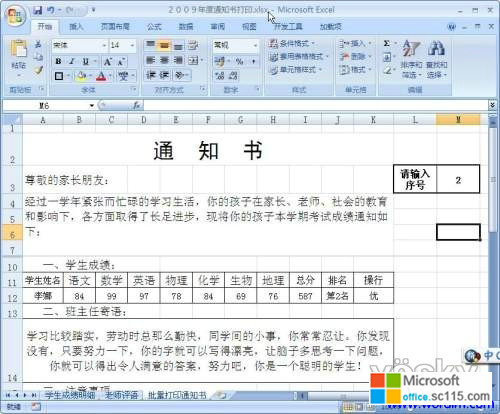
由于要实现批量打印,必须在此成绩单模板中添加一个成绩单序号选择单元格,这样就能够通过这个单元格中的不同序号,显示不同的家长成绩单,在L3单元格中输入“请输入序号”,然后确定M3单元格为成绩单序号选项单元格。同时为了将前面学生成绩明细中每个学生的数据自动引用过来,在成绩单中学生成绩明细表“学生姓名”下面的A12中输入公式“=OFFSET(学生成绩明细!$A$2,$M$3*1-1,0)&“””,
在第一门课“语文”下面的B12中输入公式“=VLOOKUP($A$12,学生成绩明细!$A$2:$K$60,2,0)”,
在第2门课“数学”下面的B12中输入公式“=VLOOKUP($A$12,学生成绩明细!$A$2:$K$60,3,0)”,并依次类推,然后在存放老师评语的A14中输入公式“=VLOOKUP($A$12,老师评语!$A$2:$B$71,2,0)”。这样当在M3单元格中输入1时,就会在成绩单模板中显示第一个学生的家长成绩单,而输入2时,则显示第二个学生的家长成绩单。
需要注意的是,此处使用了OFFSET、VLOOKUP等函数,其作用为根据M3单元格中的数值,自动引用学生成绩明细对应的学生姓名,而且在成绩表以及评语中自动引用相应学生的成绩以及评语资料,而公式“OFFSET(学生成绩明细!$A$2,$M$3*1-1,0)&“””中的$M$3*1则是针对不同数据之间相隔行数而定的,如果相隔2行,则将其修改为$M$3*2即可。
高效率批量打印成绩单
在前面成绩单模板设计的基础上,就可以利用控件进行批量打印成绩单的工作了,在N2、N3中分别输入开始序号、结束序号,以其后的O2、O3单元格作为批量打印成绩单的起始序号,接着单击“开发工具”菜单,单击“控件”功能区中的“插入”选项,在弹出的控件列表中,选择“ActiveX控件”中的命令按钮,将其拖动到M3单元格的下面。
接着右击此按钮控件,在弹出的右键快捷菜单中,选择“属性”命令,在随之弹出的“属性”对话框中,将此按钮控件的“Caption”属性,即按钮标题修改为“批量打印成绩单”。然后还是右击此按钮控件,选择“查看代码”命令,在弹出的VBA编辑窗口中输入以下批量打印命令:
Private Sub CommandButton1_Click()
For i = Range(“o2”) To Range(“o3”)
Range(“m3”) = i
ActiveSheet.PrintOut
Next
End Sub
输入完毕后,关闭此VBA编辑框,单击“控件”功能区中的“设计模式”选项,以退出设计模式,然后选择成绩单的打印区域,最后在O2、O3单元格中输入需要批量打印家长成绩单的起始序号,如1~50,最后单击“批量打印成绩单”按钮,就可以立即打印出所需要的50名学生成绩单了。
以上的批量打印是仅仅针对成绩单打印而言的,实际上利用以上方法,稍微修改下,还可以应用到其他一些批量打印工作中,如打印标签、付款通知单、成绩单等等,通过这个方法能够大大提高工作效率,减少出现工作误差的几率。
总结:经过上面几步操作,相信大家已经可以熟练掌握excel成绩单如何制作了吧,以上由office教程学习网倾力奉献,目的是为解决大家在工作应用中的棘手问题做演示使用,希望大家可以借此参考,举一反三,灵活运用。