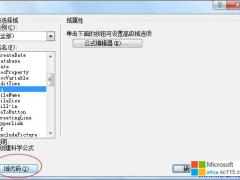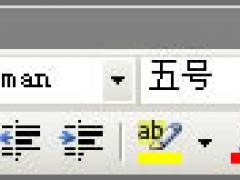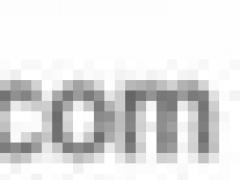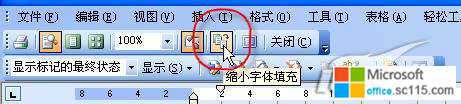
7、取消打印批注
批注是多人合作编辑文档时经常用到的功能,默认情况下批注是可以直接打印出来的。但是当文档已经编辑完成的时候,那批注其实已经没有什么用处了。那么,如何在打印时不打印那些批注呢?其实,用不着逐个删除文档中的批注的。只要我们在“打印”对话框中在“打印内容”的列表中选择“文档”就可以了,如图所示。
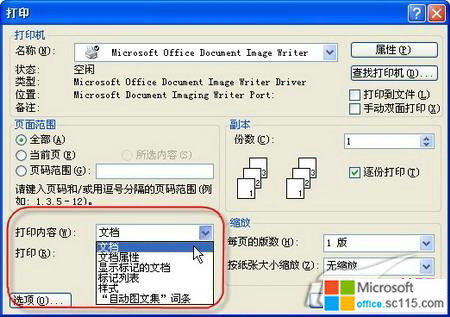
8、打印特定章节
如果我们编辑的文档比较复杂,经常需要插入一些分节符,将文档并成若干节,并在各个小节中分别设置页码。但我们在打印文档时,可能会只打印第二节的第二页到第五节的第三页。那么,此时,如何设置呢?
还是点击菜单命令“文件→打印”,打开那个“打印”对话框。选中“页码范围”单选项,在后面的输入框中输入“p2s2-p3s5”就可以了,如图8所示。看出来了吧?字母“p”后面的数字表示页码,而字母“s”后面的数字表示节号。
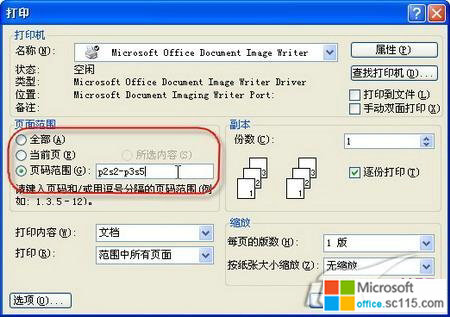
所以,如果要打印第二节全部的内容,那么在输入框中直接输入“s2”就行了。如果输入“s2,s5”,那么打印的就是第二节和第五节的全部内容了。当然,只打印第三节的第二页到第七页的内容,应该输入的就是“p2s3-p7s3”了。
9、直接打印没商量
通常我们打印都是启动Word,打开要打印的文档,然后点击“打印”按钮进行打印。这当然没错,但如果要打印的内容很多,而我们却并不需要逐个文档进行打印设置的话,那这些操作就显得太罗嗦了。
其实我们完全可以在资源管理器窗口中,选中一个或多个Word文档,单击右键,单击弹出菜单中的“打印”选项。这样系统会自动打开Word应用程序,同时将选中的文档直接发送到打印机中进行打印。而打印结束后,Word程序会自动关闭。方便吧?
10、没有打印机也打印预览
打印预览可以帮助我们在打印之前观察打印效果,以避免无谓的错误。但这个功能需要打印机的支持。如果我们没有打印机,如何解决问题呢?其实很简单,我们可以虚拟一个打印机解决问题。
在控制面板中打开打印机窗口,双击“添加打印机”图标。在打开的安装向导窗口中,先将“本地打印机”选中,然后在生产商列表和打印机列表中,随意选一项(尽量选择我们熟悉的或与以后可能用到的打印机型号相近或相同的打印机型号),如图9所示。选中“希望把这台打印机设置为Windows应用程序的默认打印机”,“端口设置”保持默认数值。如果提示“要打印测试页吗?”,选择“否”。点击“完成”,系统会自动完成其它的操作。当打印机窗口中出现了新打印机图标时,就表明虚拟打印机已经安装好了。此时,我们就可以“打印预览”,并预览到打印效果了。
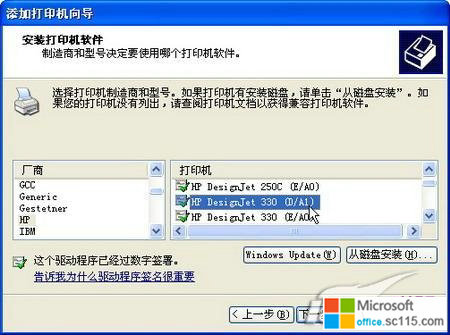
好了,就先到这里吧。相信有了上面这几招垫底儿,应付一般情况下的Word打印问题也应该没什么问题了。说不定,在某种情况下,咱也可以混个“高手”的帽子戴戴呢!