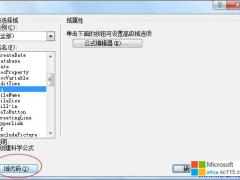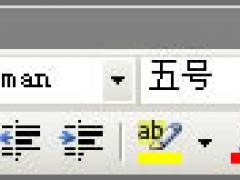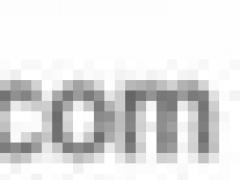Word2003中编辑完Word文档最后一步就是打印了,这是最后一步骤,也是最关键的一个步骤,如果打印不成功或半途遇见什么问题,那么前面的制作和编辑过程就等于徒劳无功。所以学会如果正确的使用Word打印功能非常重要。下面office教程学习网就提供一些我们在打印中遇见的一些常见问题和一些技巧、经验分享一下,希望大家能够更容易的搞定。
1、打印指定页码
有些时候,我们只希望打印文档中的某些页码。那么,只要点击菜单命令“文件→打印”,在打开的“打印”对话框中,选中“当前页”单选项,那么就可以打印当前鼠标所在的页面内容;如果我们选中“页码范围”单选项,那就可以随意指定打印页码了。假如我们要打印的页码是连续的,那么只要在“页码范围”处输入起始和终止的页码,中间用“-”连接就可以了。比如输入“3-7”,那么就会打印第三页到第七页的内容。
假如要打印的是不连续的页码内容,那么就要依次输入所要打印的页码,中间用逗号间隔。如输入“2,5,8,10”,那就会打印第2、5、8、10页的内容。当然,我们也可以混用这两种方法。比如输入“1,3-5”可以打印第一页和第三页到第五页的全部内容,如图1所示。
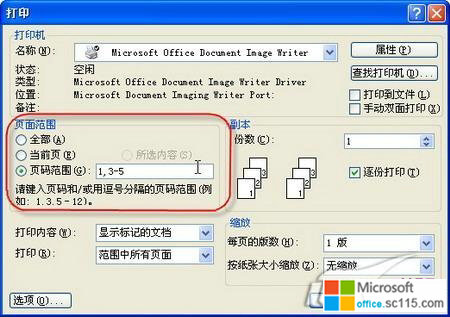
2、打印奇数页或偶数页
如果我们要在纸的两面都进行打印,那么可以选择奇数页与偶数页分别打印。只要点击图1所示“打印”对话框中“打印”列表框中的“奇数页”选项或“偶数页”选项就可以了。如图。
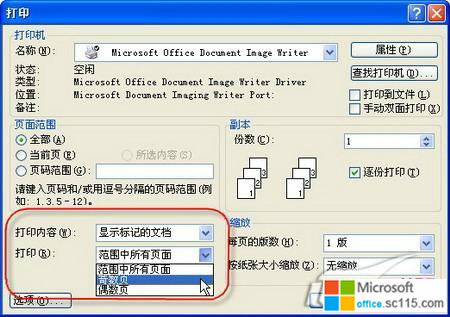
3、打印指定区域
在某些时候,我们要打印的也许并不是连续的页码,也不是非连续的页码,而只是文档中的某些特定内容,它们也许跨页或者跨节。那么此时,如果打印这些指定的区域呢?方法其实很简单,先在文档中选中这些内容,然后点击菜单命令“文件→打印”。此时,在打开的“打印”对话框中,“所选内容”单选项就成为可用的了。对,选中它就可以了。如图3所示。
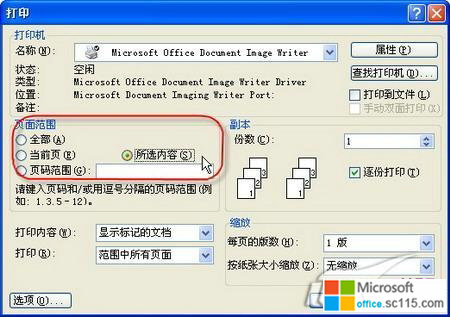
4、打印隐藏文字
有些时候我们会在文档中设置隐藏文字,比如老师们在制作试卷时会把答案设置成隐藏文字。但在打印文档时也许会要求把这些隐藏文字一并打印出来,比如老师们也会把试卷连同答案一并打印供自己作为样卷使用。那么,如何打印这些隐藏文字呢?
点击菜单命令“工具→选项”,在打开的“选项”对话框中点击“打印”选项卡,选中“打印文档的附加信息”下的“隐藏文字”复选项,如图4所示。这样,打印时就会连同隐藏文字一并打印了。
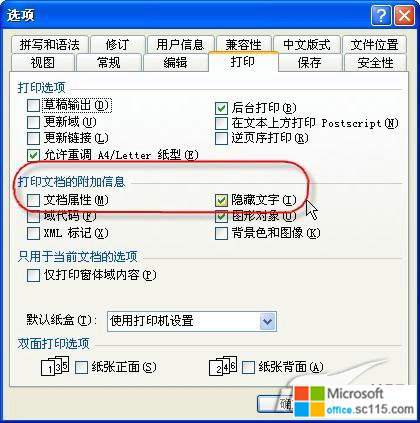
5、在打印预览中编辑文本
一般我们会点击菜单命令“文件→打印预览”,然后在打开的预览窗口中观察我们的打印设置是否合理。如果此时发现问题,我们得关闭预览窗口回到文档中进行相应编辑操作。
其实,默认情况下,预览窗口中鼠标指针为放大镜形,此时相当于已经点击了放大功能,所以,单击文档会将文档放大显示。
所以,我们只要单击工具栏上“放大镜”按钮,那么鼠标指针就会由放大镜形状变成 I 形,此时我们就可以开始修改文档了,如图。

6、避免文档在打印时排至另一页
有时我们的文档在最后一页只有短短的一行或几行,既浪费纸张也不好看。如何避免这个问题呢?有一个简单的方法是:点击菜单命令“文件→打印预览”。在打开的预览窗口中点击工具栏中的“缩小字体填充”按钮,那么Word会自动缩小文档中所使用的每种字体的字号,并把最后页中的那几行并入到前面的页中,如图所示。
十则Word2003打印设置经典技巧,让你从此不求人
时间:2012-04-03 来源:office.sc115.com阅读:
次
必读
- Office 2007专业版 安装使用详细 点击:118
- Word中分数怎么打出来? 点击:105
- 在Word中如何画横线 3种方法供你 点击:138
- Word字体旋转45、90、180度,怎 点击:79
- 如何修改Word“文档”和“模板” 点击:143
- Word中格式刷怎么用? 点击:150
- 阿拉伯数字转大写数字 用Word轻 点击:199
- Word文档转换成chm帮助文件技巧 点击:142
office教程 - office2007免费版下载 - word教程 - 网站地图