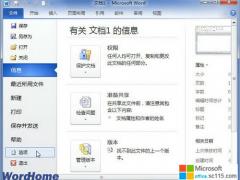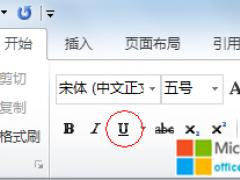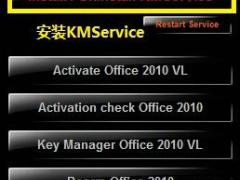怎样自定义word2010超链接屏幕提示文字呢?当鼠标指针指向超链接时默认将显示链接地址,我们可以根据需要自定义超链接屏幕提示文字。为此office教程学习网特制作以下教程。可供office爱好者参考,望广大office爱好者学以致用,自定义word2010超链接屏幕提示文字操作步骤如下所示:
第一步:打开Word2010文档窗口,选中需要创建超链接的文字(也可以不用选中任何文字,只是将插入条光标移动到要插入超链接的位置)。切换到“插入”功能区,在“链接”分组中单击“超链接”按钮,如图2012041901所示。
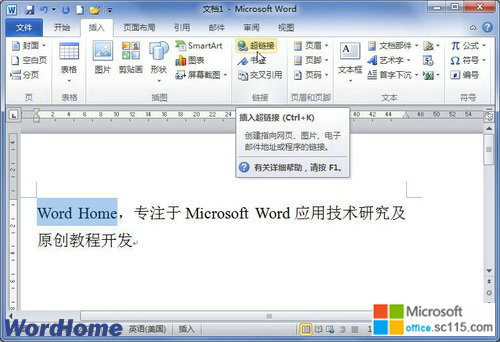
图2012041901单击“超链接”按钮
第二步:打开“插入超链接”对话框,“要显示的文字”编辑框中已经自动输入文字内容,在“地址”编辑框输入链接地址,然后单击“屏幕提示”按钮,如图2012041902所示。
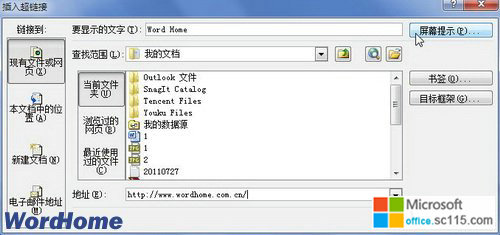
图2012041902单击“屏幕提示”按钮
第三步:在打开的“设置超链接屏幕提示”对话框中输入屏幕提示文字内容,并单击“确定”按钮,如图2012041903所示。
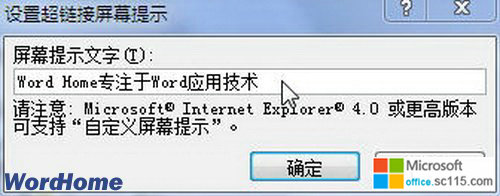
图2012041903“设置超链接屏幕提示”对话框
第四步:返回“插入超链接”对话框,单击“确定”按钮。在Word2010文档中指向超链接文字,将显示自定义的超链接屏幕提示,如图2012041904所示。 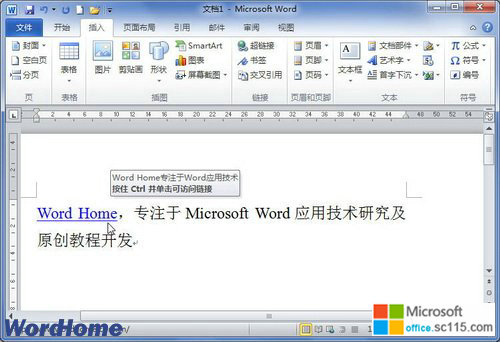
图2012041904显示自定义的超链接屏幕提示
总结:经过上面几步操作,相信大家已经可以熟练掌握自定义word2010超链接屏幕提示文字了吧,以上由office教程学习网倾力奉献,目的是为解决大家在工作应用中的棘手问题做演示使用,希望大家可以借此参考,举一反三,灵活运用。