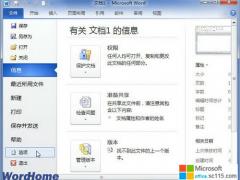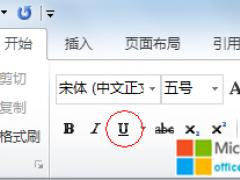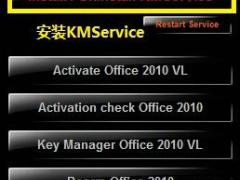怎样设置SmartArt图形大小呢?在Word2010文档中,用户可以既通过拖动SmartArt图形边框设置SmartArt图形大小,也可以通过输入具体数值设置大小,为此office教程学习网特制作以下教程,可供office爱好者参考,望广大office爱好者学以致用,勇于创新,设置SmartArt图形大小操作步骤如下所示:
单击选中SmartArt图形,在图形边框的上、下、左、右及四个角上将出现6个控制柄。将鼠标指向这些控制柄,当鼠标指针变成双向箭头形状后拖动鼠标即可改变SmartArt图形大小。在拖动的过程中如果按下Shift键则可以锁定纵横比,如图2012041401所示。
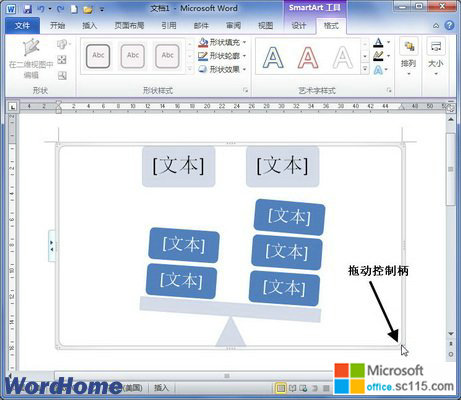
图2012041401拖动控制柄调整SmartArt图形大小
如果用户希望能更精确地设置SmartArt图形大小,则可以通过指定具体数值的方式实现。选中SmartArt图形,在“SmartArt工具/格式”功能区的“大小”分组中分别输入宽度和高度即可,如图2012041402所示。
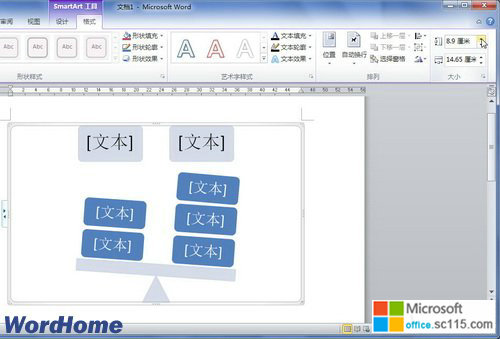
图2012041402指定SmartArt图形高度和宽度
除此之外,用户还可以在“布局”对话框中指定SmartArt图形高度和宽度,操作步骤如下所述:
第一步:在Word2010文档中选中SmartArt图形,然后右键单击SmartArt图形,并在打开的快捷菜单中选择“其他布局选项”命令,如图2012041403所示。
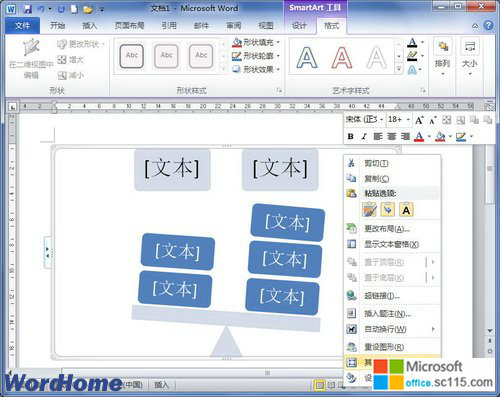
图2012041403选择“其他布局选项”命令
第二步:打开“布局”对话框,切换到“大小”选项卡,分别输入“高度”和“宽度”的具体数值。如果选中“锁定纵横比”复选框可以使SmartArt图形的长宽比保持不变。完成设置后单击“确定”按钮即可,如图2012041404所示。
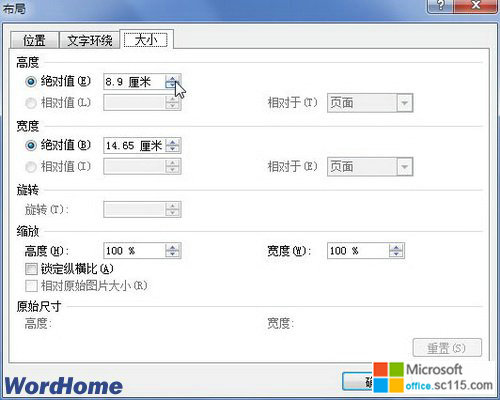
图2012041404“大小”选项卡
总结:经过上面几步操作,相信大家已经可以熟练掌握2010SmartArt图形大小设置方法了吧,以上由office教程学习网倾力奉献,目的是为解决大家在工作应用中的棘手问题做演示使用,希望大家可以借此参考,举一反三,灵活运用。
可以通过拖动SmartArt图形边框或输入具体数值设置SmartArt图形大
时间:2012-05-14 来源:office.sc115.com阅读:
次
相关阅读
- word中表格边框设置包括边框样式、边框宽度、边框颜色和边框显示
- SmartArt图形文本字体包括主题字体和特定文本字体
- 一次性修改当前Word2010文档中所有SmartArt图形的主题效果
- SmartArt图形,形状和文本设置形状样式和艺术字样式
- 可以通过拖动表格边框的方式调整word表格尺寸
- word smartart图形有多种布局可选择,而且每种布局还有丰富的样式
- smartart图形功能强大,种类丰富,效果生动等详细介绍
- 根据实际工作需要删除或添加SmartArt图形形状
- 在Word2010的SmartArt图形中添加形状
- 在Word2010中拖动边框调整表格尺寸
- 在Word2010中设置SmartArt图形形状样式
- 在Word2010文档中设置形状边框格式
必读
- word2010添加页眉到特定的库中, 点击:150
- Word 2010使用厘米或英寸度量单 点击:155
- 剪贴画下载技巧 点击:145
- word文档下划线怎么打下划线怎么 点击:157
- office2010最新密钥office2010激 点击:153
- 把JPG图片转换成Word文档方法应 点击:161
- 根据需要自定义鼠标指针指向word 点击:167
- Word2010公式中添加word箭头符号 点击:118
office教程 - office2007免费版下载 - word教程 - 网站地图