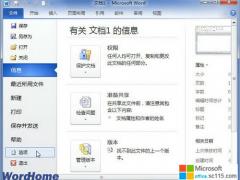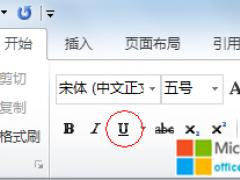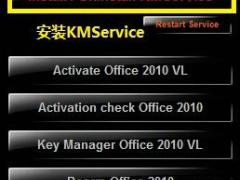怎样将word文档保存为图片呢?在Word2010和Word2007以前的Word版本中,用户可以通过“Microsoft Office Document Image Writer”打印机将Word文档保存为TIFF图片。但是在Word2010和Word2007中取消了该功能。这种情况下,如果用户需要将Word2010文档保存为TIFF图片,则可以借助Word2010提供的传真(Fax)打印机来实现,为此office教程学习网特制作以下教。可供office爱好者参考,望广大office爱好者学以致用,勇于创新,操作步骤如下所示所示:
第一步:打开需要保存为TIFF图片的Word文档,单击“文件”按钮,在打开的“文件”窗口中切换到“打印”选项卡,在打印机列表中选择Fax选项,并单击“打印”按钮,如图2012041201所示。
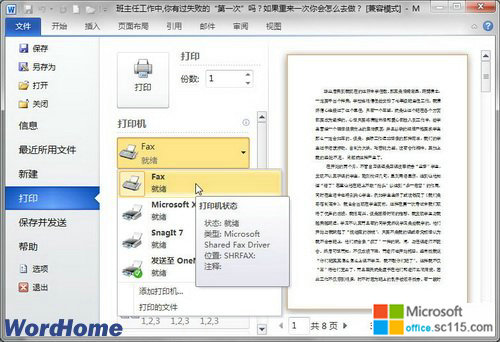
图2012041201选择Fax选项
第二步:在打开的“传真安装程序”对话框中单击“取消”按钮,如图2012041202所示。 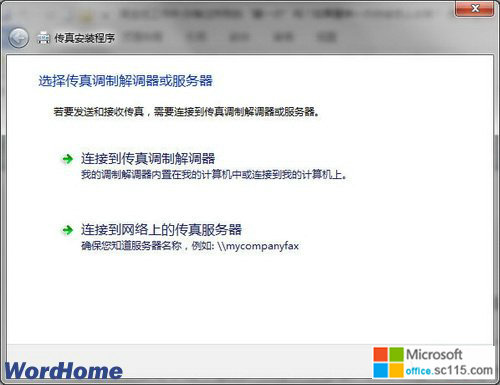
图2012041202“传真安装程序”对话框
第三步:打开“Windows传真和扫描”对话框,单击“确定”按钮,如图2012041203所示。 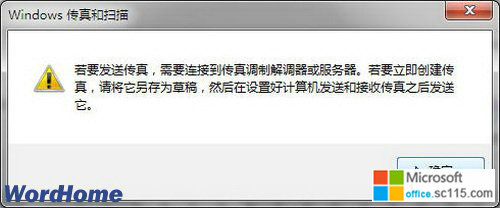
图2012041203“Windows传真和扫描”对话框
第四步:在打开的“新传真”窗口中,右键单击“附件”编辑框中的附件名称,并在打开的快捷菜单中选择“打开”命令,如图2012041204所示。 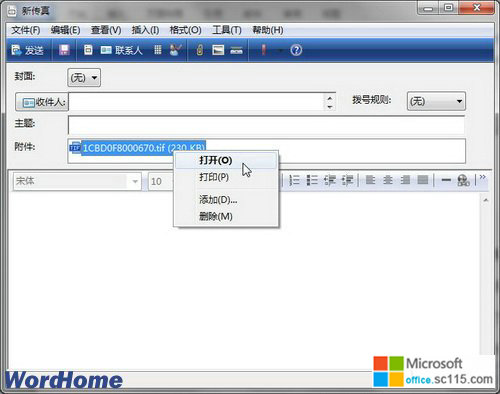
图2012041204选择“打开”命令
第五步:打开“邮件附件”对话框,提示用户打开tif文件是否总是询问。单击“打开”按钮,如图2012041205所示。
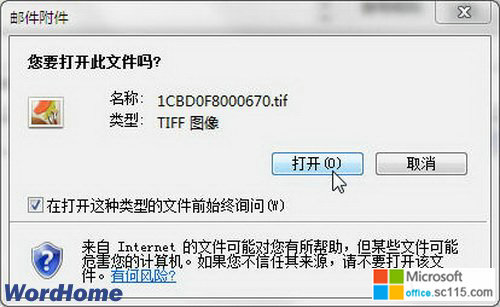
图2012041205“邮件附件”对话框
第六步:在打开的“Windows照片查看器”窗口中单击“文件”菜单,并选择“制作副本”命令,如图2012041206所示。
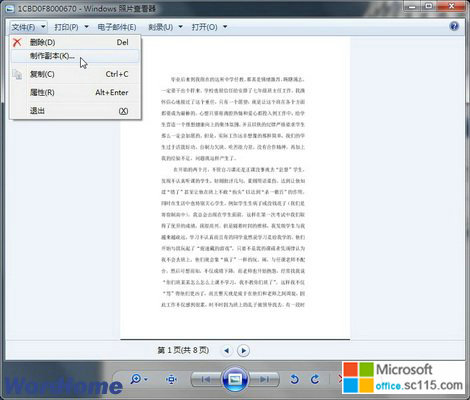
图2012041206选择“制作副本”命令
第七步:打开“制作副本”对话框,选择tif文件的保存位置,并在“文件名”编辑框中输入合适的名称,然后单击“保存”按钮,如图2012041207所示。 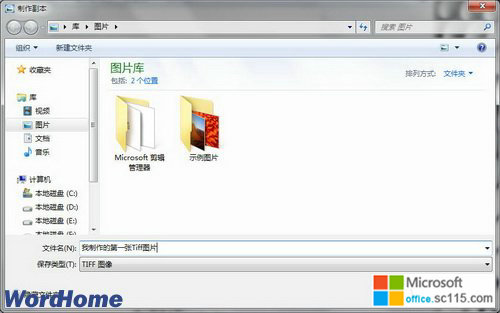
图2012041207“制作副本”对话框 第8步,最后关闭“新传真”窗口,并在事先选择的位置可以找到保存的tif图片。
总结:经过上面几步操作,相信大家已经可以熟练掌握将word文档保存为图片了吧,以上由office教程学习网倾力奉献,目的是为解决大家在工作应用中的棘手问题做演示使用,希望大家可以借此参考,举一反三,灵活运用。
借助Word2010提供的传真(Fax)打印机来实现word文档保存为图片
时间:2012-05-12 来源:office.sc115.com阅读:
次
相关阅读
- 把JPG图片转换成Word文档方法应用
- word2010图片组合可对组合后的图形对象进行移动、修改大小等操作
- word设置图片位置 无论文字和段落位置如何改变 图片位置都不会发
- word2010 背景可以使用内置纹理背景或由用户自定义图片背景
- word图片随文字移动使其与文字的相对位置关系保持不变
- 所谓映像就是为选中的Word图片创建副本
- Word2010具有在自动保存当前Word文档的功能有效避免意外操作造成
- word2010图片压缩可以减小图片体积大小,也会减小Word2010文件大
- 在word自选图形中使用特定的图片填充颜色
- 在Word2010文档中压缩图片
- 在Word2010文档中为自选图形设置图片填充
- 在Word2010中允许后台保存
必读
- word2010添加页眉到特定的库中, 点击:150
- Word 2010使用厘米或英寸度量单 点击:155
- 剪贴画下载技巧 点击:145
- word文档下划线怎么打下划线怎么 点击:157
- office2010最新密钥office2010激 点击:153
- 把JPG图片转换成Word文档方法应 点击:161
- 根据需要自定义鼠标指针指向word 点击:167
- Word2010公式中添加word箭头符号 点击:118
office教程 - office2007免费版下载 - word教程 - 网站地图