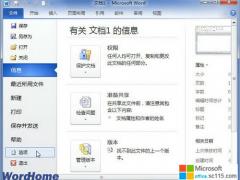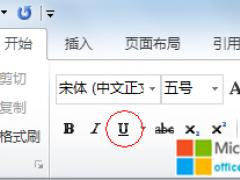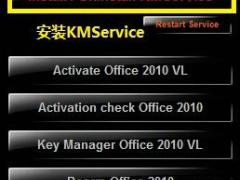word如何设置页边距呢?对于普通的Word2010文档来说,设置页边距比较简单,而对于书籍折页、对称页和拼页的Word文档,在设置页边距时需要考虑装订线位置、多余页边距等因素。为此office教程学习网特制作以下教程,可供office爱好者参考,望广大office爱好者学以致用,勇于创新,如要设置预设效果,操作步骤如下所示:
第一步:打开Word2010文档窗口,切换到“页面布局”功能区。在“页面设置”分组单击显示“页面设置”对话框按钮,如图2012041101所示。 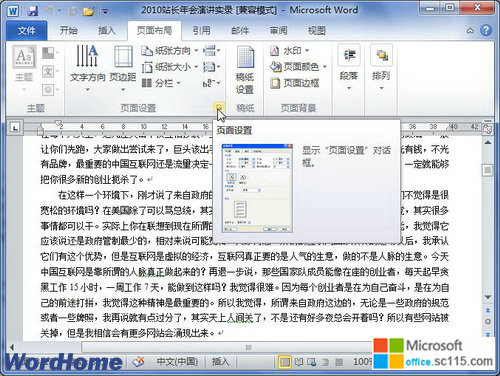
图2012041101单击显示“页面设置”对话框按钮
第二步:在打开的“页面设置”对话框中,切换到“页边距”选项卡。在“页码范围”区域单击“多页”下拉三角按钮,并在打开的“多页”下拉列表中选择“对称页边距”、“拼页”、“书籍折页”或“反向书籍折页”选项。其中分为两种情况:
1、当选择“对称页边距”和“拼页”选项时,页边距的上、下边距将变成内侧、外侧边距,纸张方向可以使用“纵向”和“横向”两种类型,如图2012041102所示。 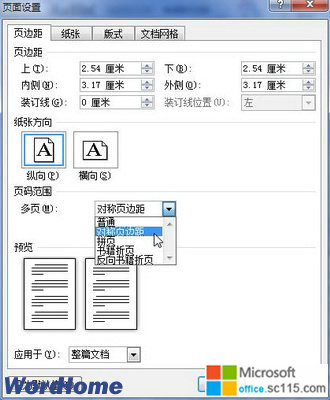
图2012041102设置“拼页”页边距
2、当选择“书籍折页”或“反向书籍折页”选项时,页边距的左、右边距将变成内侧、外侧边距,纸张方向只能使用“横向”类型,如图2012041103所示。
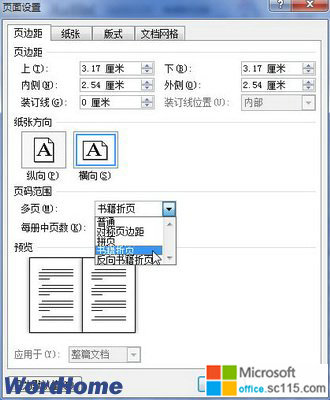
图2012041103设置“书籍折页”页边距
第三步:选择合适的页面类型,并在“页边距”区域设置合适的页边距。如果需要装订Word文档,可以设置装订线的位置和装订线页边距数值,如图2012041104所示。 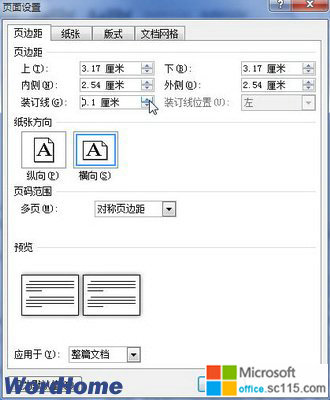
图2012041104设置装订线
总结:经过上面几步操作,相信大家已经可以掌握word如何设置页边距了吧,以上由office教程学习网倾力奉献,目的是为解决大家在工作应用中的棘手问题做演示使用,希望大家可以借此参考,举一反三,灵活运用。
word页边距设置在对称页、拼页和书籍折页Word2010文档中的实现
时间:2012-05-11 来源:office.sc115.com阅读:
次
相关阅读
- Word 2010使用厘米或英寸度量单位
- word文档下划线怎么打下划线怎么输入详细汇总
- 把JPG图片转换成Word文档方法应用
- 根据实际需要随时断开Word文档和链接对象之间的链接
- word2010如何撤销当期编辑如何恢复之后编辑
- word2010图片组合可对组合后的图形对象进行移动、修改大小等操作
- Word内置有多种水印但这些水印满足不了用户的需要
- word2010改写模式 切换文本插入状态为改写状态
- 根据实际工作需要打开和关闭word审阅选项卡
- Word2010公式中添加word箭头符号单击公式使其处于编辑状态
- 根据需要自定义鼠标指针指向word2010超链接时屏幕提示文字
- word2010添加页眉到特定的库中,可以快速完成一些版式或内容方面
必读
- word2010添加页眉到特定的库中, 点击:150
- Word 2010使用厘米或英寸度量单 点击:155
- 剪贴画下载技巧 点击:145
- word文档下划线怎么打下划线怎么 点击:157
- office2010最新密钥office2010激 点击:153
- 把JPG图片转换成Word文档方法应 点击:161
- 根据需要自定义鼠标指针指向word 点击:167
- Word2010公式中添加word箭头符号 点击:118
office教程 - office2007免费版下载 - word教程 - 网站地图