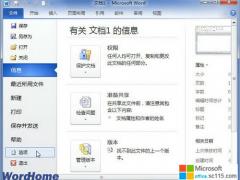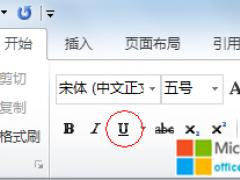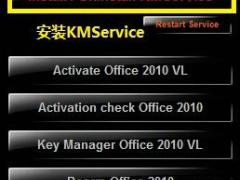在Word2010文档中,用户可以通过插入表格题注为表格编号,从而更清晰规范地管理和查找表格。为表格插入题注在Word文档中含有大量表格的情况下尤其适用,操作步骤如下所述:
第1步,打开Word2010文档窗口,选中准备插入题注的表格。在“引用”功能区的“题注”分组中单击“插入题注”按钮,如图2010081712所示。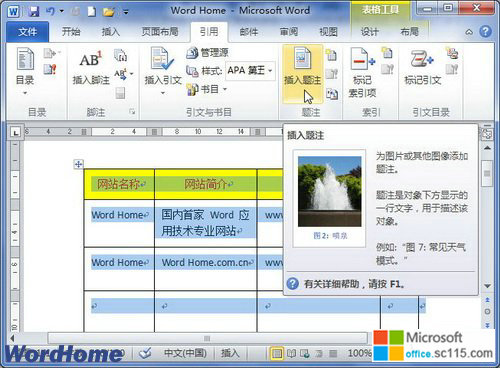
图2010081712 单击“插入题注”按钮 小提示:用户还可以在选中整个表格后右键单击表格,在打开的快捷菜单中选择“插入题注”命令。 第2步,打开“题注”对话框,在“题注”编辑框中会自动出现“表格1”字样,用户可以在其后输入被选中表格的名称。然后单击“编号”按钮,如图2010081713所示。
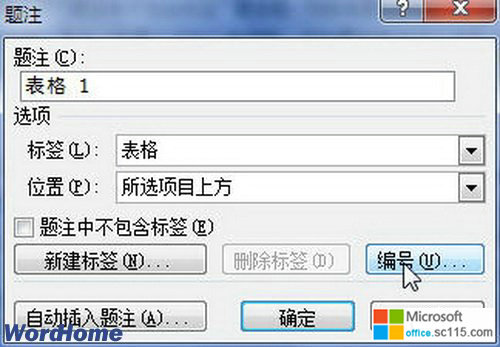
图2010081713 单击“编号”按钮 第3步,在打开的“题注编号”对话框中,单击“格式”下拉三角按钮,选择合适的编号格式。如果选中“包含章节号”复选框,则标号中会出现章节号。设置完毕单击“确定”按钮,如图2010081714所示。
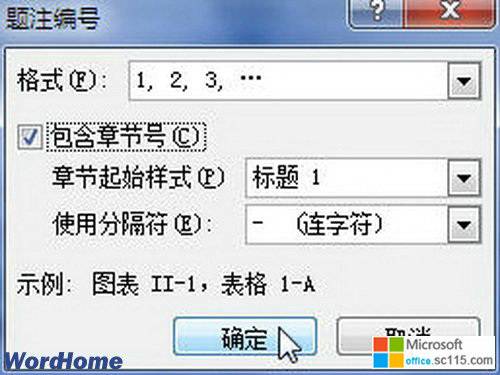
图2010081714 “题注编号”对话框 第4步,返回“题注”对话框,如果选中“题注中不包含标签”复选框,则表格题注中将不显示“表”字样,而只显式编号和用户输入的表格名称。单击“位置”下拉三角按钮,在位置列表中可以选择“所选项目上方”或“所选项目下方”。设置完毕单击“确定”按钮,如图2010081715所示。
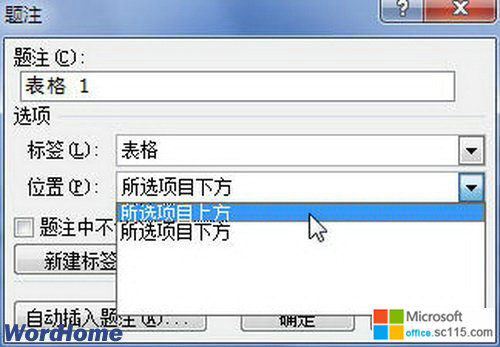
图2010081715 “题注”对话框 插入的表格题注默认位于表格左上方,用户可以在“开始”功能区设置对齐方式(如居中对齐),如图2010081716所示。

图2010081716 成功插入表格题注