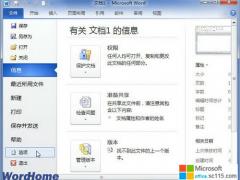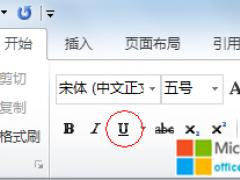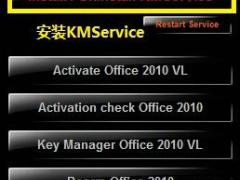“邮件合并向导”用于帮助用户在Word2010文档中完成信函、电子邮件、信封、标签或目录的邮件合并工作,采用分步完成的方式进行,因此更适用于邮件合并功能的普通用户。下面以使用“邮件合并向导”创建邮件合并信函为例,操作步骤如下所述:
第1步,打开Word2010文档窗口,切换到“邮件”分组。在“开始邮件合并”分组中单击“开始邮件合并”按钮,并在打开的菜单中选择“邮件合并分步向导”命令,如图2011072901所示。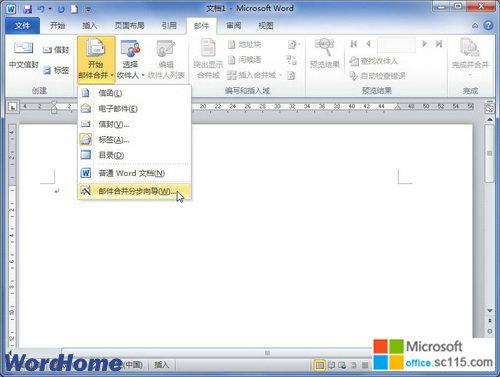
图2011072901 选择“邮件合并分步向导”命令 第2步,打开“邮件合并”任务窗格,在“选择文档类型”向导页选中“信函”单选框,并单击“下一步:正在启动文档”超链接,如图2011072902所示。

图2011072902 选中“信函”单选框 第3步,在打开的“选择开始文档”向导页中,选中“使用当前文档”单选框,并单击“下一步:选取收件人”超链接,如图2011072903所示。

图2011072903 选中“使用当前文档”单选框 第4步,打开“选择收件人”向导页,选中“从Outlook联系人中选择”单选框,并单击“选择‘联系人’文件夹”超链接,如图2011072904所示。
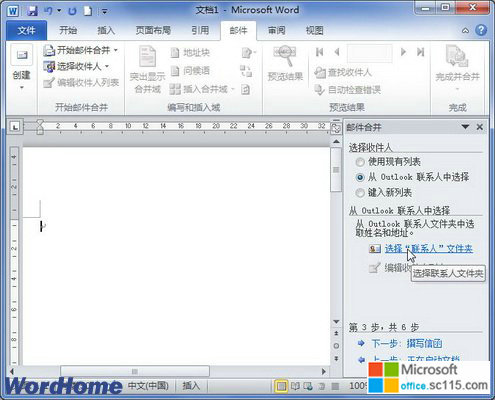
图2011072904 单击“选择‘联系人’文件夹”超链接 第5步,在打开的“选择配置文件”对话框中选择事先保存的Outlook配置文件,然后单击“确定”按钮,如图2011072905所示。

图2011072905 “选择配置文件”对话框 第6步,打开“选择联系人”对话框,选中要导入的联系人文件夹,单击“确定”按钮,如图2011072906所示。

图2011072906 “选择联系人”对话框 第7步,在打开的“邮件合并收件人”对话框中,可以根据需要取消选中联系人。如果需要合并所有收件人,直接单击“确定”按钮,如图2011072907所示。
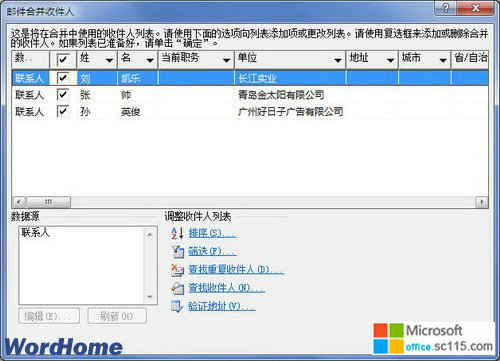
图2011072907 “邮件合并收件人”对话框 第8步,返回Word2010文档窗口,在“邮件合并”任务窗格“选择收件人”向导页中单击“下一步:撰写信函”超链接,如图2011072908所示。
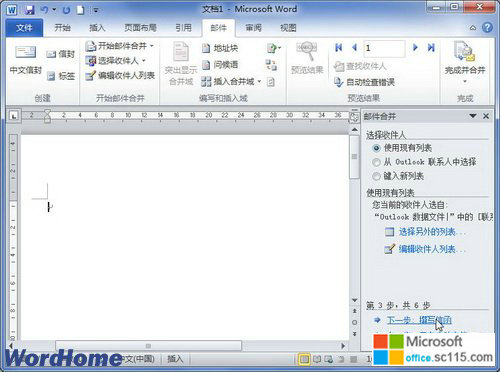
图2011072908 单击“下一步:撰写信函”超链接 第9步,打开“撰写信函”向导页,将插入点光标定位到Word2010文档顶部,然后根据需要单击“地址块”、“问候语”等超链接,并根据需要撰写信函内容。撰写完成后单击“下一步:预览信函”超链接,如图2011072909所示。