如果希望在信封上包含寄信人地址,可以在开始处理信封主文档之前完成此设置。此外,最好先尝试打印几个测试信封,以验证配置的打印选项是否适合您的打印机。
设置寄信人地址
1、启动 Word。
2、单击“Microsoft Office 按钮”,然后单击“Word 选项”。
3、单击“高级”。
4、向下滚动,然后在“常规”下的“通讯地址”框中键入所需的寄信人地址。
Word 会存储该地址,以便您可以根据需要,随时将寄信人地址插入文档。
5、单击“确定”。
验证打印选项
在用打印机打印一批信封之前,为避免使用错误的打印方式,可以先验证打印机选项的设置是否正确。
1、在“邮件”选项卡上的“新建”组中,单击“信封”。
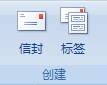
2、单击“选项”选项卡,然后单击“信封选项”选项卡。
3、在“信封尺寸”框中,单击与您的信封尺寸相符的选项。
如果没有与您的信封尺寸相符的选项,请滚动到列表底部,单击“自定义尺寸”,然后在“宽度”和“高度”框中键入您的信封尺寸。
4、单击“打印选项”选项卡。
打印机驱动程序会将有关应如何将信封加载到打印机的信息发送给 Word。此信息将显示在“信封选项”对话框的“打印选项”选项卡上。
--------------------------------------------------------------------------------
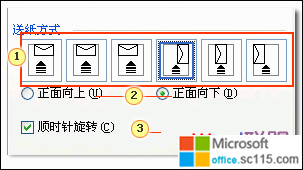
1、送纸方式决定信封的位置(靠右、居中、靠左)以及是将信封的长边还是短边送入打印机。
2、信封的正面可以朝上或朝下。正面是打印地址的那一面。
3、如果首先送入短边,则可能需要旋转信封,这样可避免信封正面的文字在打印出来后是倒置的。
--------------------------------------------------------------------------------
在下图中,信封放置在右侧、正面朝下、封盖朝上,并且短边送入打印机,这与上面所显示的对话框中的设置相符。

上图摘自 Microsoft Office Online 培训。
5、按照对话框中所示加载信封。
6、单击“确定”。
7、在“收信人地址”框中键入一些测试文字,然后单击“打印”以打印信封。
8、验证打印出的信封是否正确。
9、如果打印不正确,请执行下列任一操作:
-查阅打印机信息(如果提供),以确定如何将信封加载到打印机。
-更新打印机驱动程序。
-返回“信封选项”对话框的“打印选项”选项卡,并对打印选项进行相应的调整。再次打印信封。重复此过程,直到打印选项配置所产生的结果令您满意为止。
10、在正确打印出测试信封后,请记下“信封选项”对话框的“打印选项”选项卡上的设置,以便以后可以在邮件合并期间重复使用。
处理信封主文档
1、启动 Word。
默认情况下,一个空白文档将会打开。让该文档开着。如果关闭该文档,便无法使用下一步的命令。
2、在“邮件”选项卡上的“开始邮件合并”组中,单击“开始邮件合并”。

3、单击“信封”。
4、在“信封选项”对话框中,单击“信封选项”选项卡,然后在“信封尺寸”框中,单击与您的信封尺寸相符的选项。
如果没有与您的信封尺寸相符的选项,请滚动到列表底部,单击“自定义尺寸”,然后在“宽度”和“高度”框中键入您的信封尺寸。
5、在“收信人地址”和“寄信人地址”部分中,根据需要对格式进行一些调整。在对话框的“预览”部分可以查看布局设置的结果。




