前面两课教程讲了Word2007在编写论文时实现自动编排目录和让图片自动编号技巧操作,相信大家也学会了。本篇为大家介绍的是Word 2007在写论文时页码快速设置方法。
页码是论文必不可少的部分。我们看一下如何添加页码,并且针对一些特殊的格式要求怎么应对:
插入一个论文中典型的页码:
1、插入选项卡 -> 页眉和页脚区域 -> 页码 -> 页面底端。
2、然后弹出的一个列表中差不多有你所有需要的页码,选一款就行。
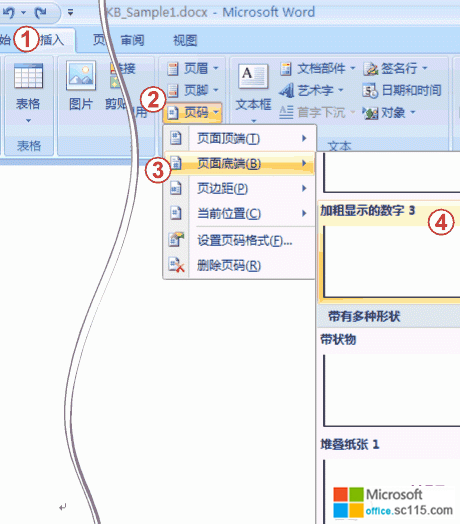
3、这时候页码出现在右下角。按关闭页眉和页脚回到常规视图。
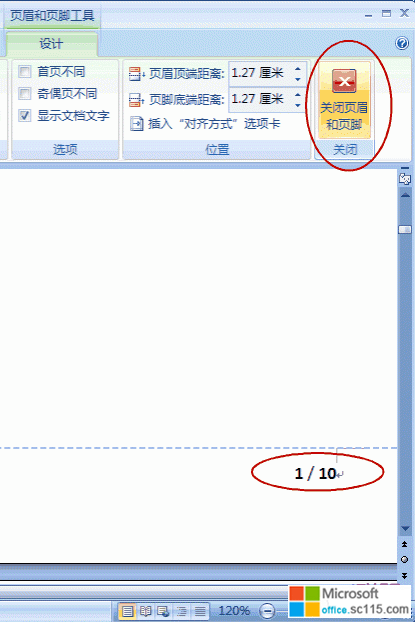
封面页不要页码:
默认情况下插入的页码每页上都会出现。但是你会注意到第一页上也有页码。
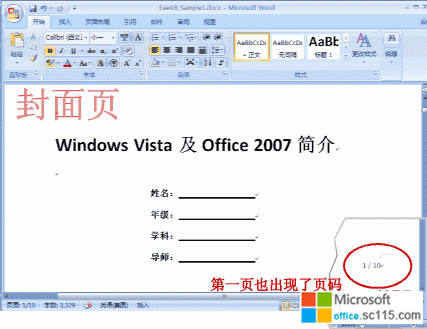
学校往往给了统一的封面页,封面上不应该有页码。(你可以专门弄个 Word 文档把封面页单独打印出来,规避掉这个问题。)也可以用下面的操作:
1、插入在页面底端的页码属于页脚的一部分,所以我们进入页脚编辑状态。插入选项卡 -> 页眉和页脚区域 -> 页脚 -> 编辑页脚。
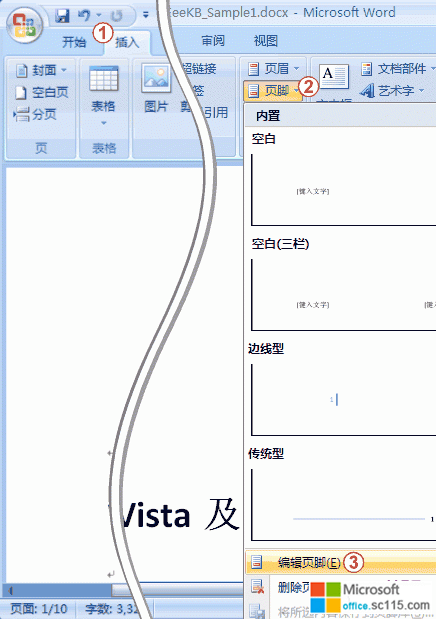
2、把首页不同勾上,然后按关闭页眉和页脚回到常规视图就行了。
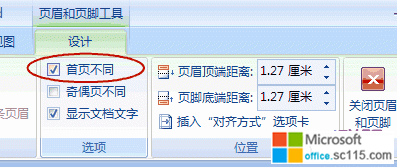
3、这时候封面页的页码就不见了。但是第一页上(除了封面以外)显示的是 2。您可能希望第一页显示 1,请继续下面步骤:
4、插入选项卡 -> 页眉和页脚区域 -> 页码 -> 设置页码格式。
5、在页码编号下方选起始页码,然后把数值设成 0。
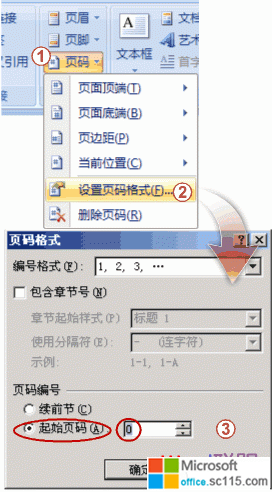
6、按确定退出就搞定了。
论文宝典之“Word 2007 论文页码轻松搞定”
时间:2012-04-07 来源:office.sc115.com阅读:
次
相关阅读
必读
- Word批量打印标签方法 点击:142
- Office Word 2007官方下载的方法 点击:92
- Office 2007 SP3简体中文版正式 点击:64
- 在Word的早期版本中打开Word2007 点击:56
- office2007检索密钥(8位)相关提 点击:99
- word设置首字下沉方法汇总 点击:53
- word2007数学公式创建 点击:192
- Word2007文档中创建数学公式 点击:112
office教程 - office2007免费版下载 - word教程 - 网站地图




