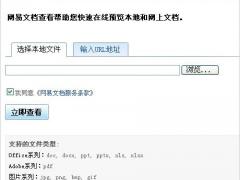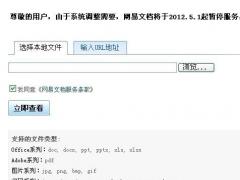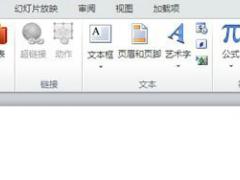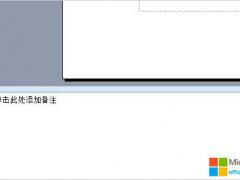很多上班的办公室人员都遇到这种问题,你按要求做好了一份PPT格式的文件,可是老板要你把PPT转成WORD格式以方便打印阅读,这个时间我们没有更多的时间去重新录入成WORD格式的,那我们就需要这样一种办法可以帮我们完成这样一种转换。许多人都习惯在PowerPoint环境中制作幻灯片。如果你手头有一个现成的Word文稿讲义,就能变成PowerPoint演示文稿,而不用打开PowerPoint重新输入文字。因为Word和PowerPoint两个软件早为你考虑周到了,只需几下简单的操作,你的一篇Word文档即可轻松转换为PowerPoint演示文稿。本文提供两种方法供您选择。
导入Word文档
先在Word的大纲视图下,创建一个Word大纲文件,存盘;然后打开PowerPoint程序,单击菜单栏上的“插入”,选“幻灯片(从大纲)”,在打开的插入大纲对话框中选中刚才存盘的Word大纲文档,单击[插入],这样,Word大纲文档就变成了PowerPoint演示文稿。
二者的对应关系是:Word大纲文档的一级标题变为PowerPoint演示文稿页面的标题,Word大纲文档的二级标题变为PowerPoint演示文稿页面的第一级正文,Word大纲文档的三级标题变为PowerPoint演示文稿页面第一级正文下的主要内容,其余依次类推。
这种转换方法要求你在Word大纲视图下编辑文档,对于习惯于Word页面视图的朋友来说有些不太方便,那么请看下法。
直接创建演示文稿
如果你在Word的页面视图下已写好了内容或者是以前用Word编的一篇文章,想把它们制成幻灯片,就可以在Word中应用“样式”和快捷键来直接创建演示文稿。
先解释一下什么是样式:样式是Word中早就有的功能,只不过我们很少用到它,使用样式功能可以使文档的创建和管理易如反掌。样式工具栏就在操作界面的左上端,通常都写着“正文”两个字。点击右侧的向下箭头,会出现“标题1、标题2、标题3正文”等内容。您还可以按住“Shift”键的同时点击向下箭头,看看会出现什么情况?
请先把你认为要作为一张幻灯片标题的地方选中,然后选择“标题1”,其他也依次类推。然后在菜单栏上选择“工具/自定义”,再在弹出的对话框中选“命令”选项卡,从左窗口中选“所有命令”,从右窗口中找到“Present It”命令。用鼠标左键按住并拖动“Present It”至Word的菜单栏或工具栏均可。
用此快捷键可直接调用PowerPoint程序,并把当前的Word文档直接转换为PowerPoint演示文稿,以大纲视图显示。点击“PresentIt”后你会发现,用标题1样式定义过的标题全都作为独立的一页幻灯片。如果你没给Word文档定义样式,点击后,PowerPoint会把文档的每一段落作为一张幻灯片,是不是很简单啊?以后你尽可以在你习惯的Word下编排文章,然后轻松地转为PowerPoint演示文稿。
当然,你也可以把任何以前的Word文档或你找来的文章转换为你需要的PowerPoint演示文稿。文稿转换好了以后,剩下的修饰想必你肯定自己会料理了。
用 PowerPoint 将PPT文件打开--另存为 大纲/RTF *rtf格式 ,再用WORD打开,再排版下,剩下的图片可以手动粘贴到word,还有一种办法是这样的,比较前面方法能麻烦一些,但是可以达到同样的目的将PPT转成WORD格式:
一、PPT转WORD方法
1.利用"大纲"视图 打开PPT演示文稿,单击"大纲",在左侧"幻灯片/大纲”任务窗格的“大纲”选项卡里单击一下鼠标,按"Ctrl+A"组合健全选内容,然后使用"Ctrl+C"组合键或右键单击在快捷菜单中选择"复制"命令,然后粘贴到Word里。
提示:这种方法会把原来幻灯片中的行标、各种符号原封不动的复制下来。
2.利用"发送"功能巧转换 打开要转换的PPT幻灯片,单击"文件"→"发送"→"MicrosoftWord"菜单命令。然后选择"只使用大纲"单选按钮并单击"确定"按钮,等一会就发现整篇PPT文档在一个Word文档里被打开。
提示: 在转换后会发现Word有很多空行。在Word里用替换功能全部删除空行可按"Ctrl+H"打开"替换"对话框,在"查找内容"里输入"^p^p",在"替换为"里输入"^p",多单击几次"全部替换"按钮即可。("^"可在英文状态下用"Shift+6"键来输入。)
3、使用powerpoint菜单中的“文件”-“发送”-“Microsoft Office Word”,然后可以选择WORD版式:备注在幻灯片旁、空行在幻灯片旁、备注在幻灯片下、空行在幻灯片下、只使用大纲(这个就只保留文字)。这种方法(除大纲版式外)将把PPT文稿中每一张幻灯片当作图片插入到WORD文档中,具体效果可以去试下就知道了,个人还是喜欢备注在幻灯片下的版式,这种效果是在WORD每一页上,上面是幻灯片,下面是备注的地方,显得幻灯片图片大些,而“空行”则真的在纸面上留下一行行下划线。
提示:如果想提取PPT幻灯片中的图片,而不是把每一张幻灯片都完整保留,除了通过一张一张切换成母版视图或设计状态后再去选择图片外,还可以用另存方式保存成网页(不是单个网页),这样就可以直接分离出所有资源,包括图片,甚至背景音乐,简单快捷。提取图片后(如辅助说明用的图表图片),如果再配合前面转换的文字部分,这样制作成WORD应该比直接转换要更完美。
4.利用"另存为"直接转换 打开需要转换的幻灯片,点击"文件"→"另存为",然后在"保存类型"列表框里选择存为"rtf"格式。现在用Word打开刚刚保存的rtf文件,再进行适当的编辑即可实现转换。
提示:这样只能保留原PPT文稿中的文字部分
5.PPTConverttoDOC软件转换 PPTConverttoDOC是绿色软,解压后直接运行,在运行之前请将Word和PPT程序都关闭。选中要转换的PPT文件,直接拖曳到"PPTConverttoDOC"程序里。单击工具软件里的"开始"按钮即可转换,转换结束后程序自动退出。
提示: 如果选中"转换时加分隔标志",则会在转换好的word文档中显示当前内容在原幻灯片的哪一页。转换完成后即可自动新建一个Word文档,显示该PPT文件中的所有文字。
ps:
第四种慎用,百度上很多所谓的那个软件都是有病毒的,毒性不小,一般的杀毒软件查不出~~
PDF文档的规范性使得浏览者在阅读上方便了许多,但倘若要从里面提取些资料,实在是麻烦的可以。
二、Word转PPT方法
我们通常用Word来录入、编辑、打印材料,而有时需要将已经编辑、打印好的材料,做成PowerPoint演示文稿,以供演示、讲座使用。如果在PowerPoint中重新录入,既麻烦又浪费时间。如果在两者之间,通过一块块地复制、粘贴,一张张地制成幻灯片,也比较费事。其实,我们可以利用PowerPoint的大纲视图快速完成转换。
首先,打开Word文档,全部选中,执行“复制”命令。然后,启动PowerPoint,如果是Word 2002版,选择“普通”视图,单击“大纲”标签(如图1);如果没有“大纲”和“幻灯片”选项卡,显示的方法是在“视图”菜单上,单击“普通(恢复窗格)”或在窗口的左下角,单击〔普通视图(恢复窗格)〕按钮;如果是Word 97/2000版,可直接选择“大纲”视图,将光标定位到第一张幻灯片处,执行“粘贴”命令,则将Word文档中的全部内容插入到了第一幻灯片中。接着,可根据需要进行文本格式的设置,包括字体、字号、字型、字的颜色和对齐方式等;然后将光标定位到需要划分为下一张幻灯片处,直接按回车键,即可创建出一张新的幻灯片;如果需要插入空行,按〔Shift+Enter〕。经过调整,很快就可以完成多张幻灯片的制作(如图2)。最后,还可以使用“大纲”工具栏,利用“升级”、“降级”、“上移”、“下移”等按钮进一步进行调整。
反之,如果是将PowerPoint演示文稿转换成Word文档,同样可以利用“大纲”视图快速完成。方法是将光标定位在除第一张以外的其他幻灯片的开始处,按〔BackSpace〕(退格键),重复多次,将所有的幻灯片合并为一张,然后全部选中,通过复制、粘贴到Word中即可。