显示或隐藏文档中的表格网格线
在“表格工具”下“布局”选项卡上的“表格”组中,单击“查看网格线”。
Word2007添加单元格、行或列
添加单元格
1.在要插入单元格处的右侧或上方的单元格内单击。
2.在“表格工具”下的“布局”选项卡上,单击“行和列”对话框启动器。
3.单击下列选项之一:
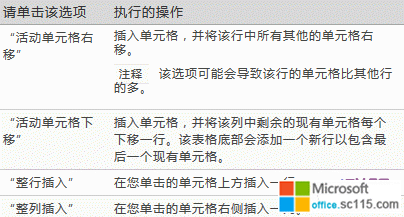
添加行
1.在要添加行处的下方或上方的单元格内单击。
2.在“表格工具”下,单击“布局”选项卡。
3.请执行下列操作之一:
要在您单击的单元格上方添加一行,在“行和列”组中,单击“在上方插入”。
要在您单击的单元格下方添加一行,在“行和列”组中,单击“在下方插入”。
添加列
1.在要添加列处右侧或左侧的单元格内单击。
2.在“表格工具”下,单击“布局”选项卡。
3.请执行下列操作之一:
要在您单击的单元格左侧添加一列,在“行和列”组中,单击“在左侧插入”。
要在您单击的单元格右侧添加一列,在“行和列”组中,单击“在右侧插入”。
Word2007删除单元格、行或列
1.请执行下列操作之一:
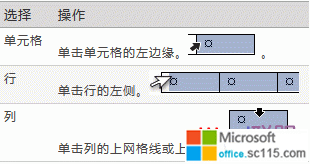
2.在“表格工具”下,单击“布局”选项卡。
3.在“行和列”组中,单击“删除”,然后根据需要,单击“删除单元格”、“删除行”或“删除列”。
Word2007合并或拆分单元格
合并单元格
您可以将同一行或同一列中的两个或多个单元格合并为一个单元格。例如,您可以在水平方向上合并多个单元格,以创建横跨多个列的表格标题。
1.通过单击单元格的左边缘,然后将鼠标拖过所需的其他单元格,可以选择要合并的单元格。
2.在“表格工具”下“布局”选项卡上的“合并”组中,单击“合并单元格”。
拆分单元格
1.在单个单元格内单击,或选择多个要拆分的单元格。
2.在“表格工具”下“布局”选项卡上的“合并”组中,单击“拆分单元格”。
3.输入要将选定的单元格拆分成的列数或行数。
Word2007在后面的页面中重复表格标题
在处理非常冗长的表格时,表格会在出现分页符 (分页符:上一页结束以及下一页开始的位置。Microsoft Word 可插入一个“自动”分页符(或软分页符),或者通过插入“手动”分页符(或硬分页符)在指定位置强制分页。)的地方分页。您可以对表格进行调整,以便表格的标题可以在每个页面重复。
重复的表格标题只在页面视图 (页面视图:文档或其他对象的一种视图,与打印效果一样。例如,页眉、页脚、栏和文本框等项目会出现在它们的实际位置上。)中和打印文档时可见。
1.选择标题行。该选择必须包含表格的第一行。
2.在“表格工具”下“布局”选项卡上的“数据”组中,单击“重复标题行”。
注释:Word 会自动地在每个由自动分页符生成的新页面上重复表格标题。如果在表格中插入手动分页符,则 Word 不会重复标题。
Word2007控制表格分页的位置
在处理非常冗长的表格时,表格一定会在出现分页符 (分页符:上一页结束以及下一页开始的位置。Microsoft Word 可插入一个“自动”分页符(或软分页符),或者通过插入“手动”分页符(或硬分页符)在指定位置强制分页。)的地方分页。默认情况下,如果分页符出现在一个很大的行内,Microsoft Word 允许分页符将该行分成两页。
您可以对表格做出调整,以确保在表格跨越多页时,信息可以按照您所需要的那样显示。
防止表格跨页断行




