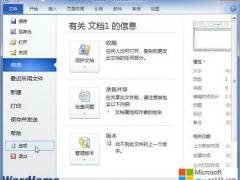运用word文档结构图
在文档结构图显示时,可看到两类格式的标题,即内置标题样式 (标题1 至标题9)或大纲级别段落格式(级别1 到级别9)。使用文档结构图不但可以方便地了解文档的层次结构,还可以快速定位 长文档,大大加快阅读的时间。
1。通过文档结构图进行漫游
文档结构图将在一个单独的窗格中显示文档标题。可通过文档结 构图在整个文档中快速漫游并追踪特定位置。例如,在文档结构图 中单击某个标题可立即跳转至文档中的相应位置。
Word 在联机版式视图中自动显示文档结构图,但也可在其他视 图中加以显示。
(1)在【常用】工具栏中单击【文档结构图】按钮。
(2)单击文档结构图中要跳转至的标题。
Word 将标题显示于页面上部。在文档结构图中,此标题为突出显示,以指明在文档中的位置
如果要调整文档结构图的大小,先将鼠标指针指向窗格右边,当 指针变为形状时,向左或向右拖动即可。如果标题太长,超出文 档结构图宽度,不必调整窗格大小,只需将指针在标题上稍作停留, 即可看到整个标题。
如果要关闭文档结构图,请单击【文档结构图】按钮或双击 窗格右边。
2。 选择文档结构图中显示内容的详细程度
在文档结构图中,可只显示所需标题。例如,要看到文档结构的高级别标题,可折叠(即隐藏)低级标题。在需要看详细内容时, 又可再显示低级标题。
(1)单击【文档结构图】按钮。
(2)如果要折叠某一标题下的低级标题,请单击标题旁的负号
(3)如果要显示某一标题下的低级标题(每次一个级别),请 单击标题旁的正号。
如果想只显示某特定级别下的标题,可在文档结构图的标题上单 击鼠标右键,然后单击快捷菜单中的一个数字.例 如,单击【显示至标题3】可显示标题级别1 至3。
3。 改变文档结构图的外观
可设置文档结构图中标题的字体和大小,以及活动标题的突出显示 颜色。具体步骤如下:
(1)如果没有显示文档结构图,请单击【文档结构图】按钮。
(2)确保文档结构图中有标题。
(3)单击【格式】菜单中的【样式】菜单项。
(4)单击【样式】框中的【文档结构图】,然后单击【更改】 按钮。
(5)单击【格式】按钮。
(6)如果要设置字体和大小,请单击【字体】命令,并在【字 体】和【字号】框内作相应更改。
如果要设置突出显示颜色,请单击【边框】命令,再单击【底纹】 选项卡,然后选择所需的【填充】颜色。
Word软件文档结构图制作技巧
平时大家都将自己的文档统统放置于某一文件夹下(如我的文档中),不过文件多了以后,管理和查找起来很不方便。其实Word里有一项“文档结构图”功能,它可以把长篇文档的目录提取出来,只要单击相应的目录就可以快速定位到具体的章节。如果我们将文件夹的文件目录制作成DOC文档,然后利用“文档结构图”功能就可以快速定位任意文档了,本文来介绍一下具体操作。
一、制作文件夹目录文件
文件目录通过系统自带的“DIR”命令获得,启动命令提示符并定位到“d:mydocument稿件”后(这里可以根据个人需要修改目录),并输入:
dir /o:d /s >g:gaojian.xls
其中:
/o:d:表示按日期/时间(从先到后)的顺序排列文件。
/s:表示显示指定目录和所有子目录中的文件。
>g:gaojian.xls:表示将排列的目录文件输出到g:下的gaojian.xls文件中。
二、编辑目录文件
启动Excel并打开刚才保存的gaojian.xls文件,按提示完成导入操作,将其中“文件创建时间”和“大小”两列内容和其它无关内容删除,只保留文件日期和文件名,现在将“gaojian.xls”内容全选并复制到剪粘板中。
三、制作“文档结构图”
启动Word并新建一文档,单击“编辑→选择性粘贴”,在弹出的窗口中选择“无格式文本”命令,将gaojian.xls文件中的内容粘贴到该文档中;单击“视图→文档结构图”,按提示在文本前添加“稿件目录”和“年份”,接着按文件创建日期,依次在前面添加对应的月份;单击“格式→样式和格式”,依次设定目录级别(“稿件目录”—标题、年份—标题1、月份—标题2、具体文件名—标题3)。这样我们就把“d:mydocument稿件”下所有文件按月份清晰地排列好了。
大家除了按年份排列顺序以外,还可以使用DIR命令的不同参数,制作出其它分类文档的结构图,如可以按文件夹、文件大小等进行分类。
四、添加超链接
现在只要依次为每个月份下的文件添加超链接(链接到文件的源位置),以后只要在文档结构图中单击相应的项目,就可以快速定位到该目录中的具体文件,按住Ctrl键并单击即可打开相应文档。为了更快捷添加超链接,先用鼠标依次选中“一月”下的所有文件,右击选择“项目符号和编号”,选择“编号”下的“1.、2.、3.”,重复上面操作再次选择“编号/无”,这样可以删除原来文件前的日期数值。现在用鼠标选中具体文件名如本例中的“web2pop.doc”,右击选择“复制”,接着选择“超链接”,在弹出的“添加超链接”窗口定位到“d:mydocument稿件”,然后按下Ctrl+V粘贴“web2pop.doc”到地址栏即可完成添加工作。添加下一个文件的超链接时,可单击地址栏的下拉列表选择“d:mydocument稿件”,然后按下Ctrl+V粘贴可以加快操作速度。依次完成所有文件的超链接操作。
完成所有操作后,可以重新为文件编号,这样可以清楚地看到每个月我们稿件的产量,便于统计与管理。
五、使用
所有的设置均以完毕,如何使用呢?比如现在笔者要找2004年8月份的稿件“你的发型我设计.doc”一文,只要在文档结构图单击“八月”将其展开,选中文件后快速定位到“你的发型我设计.doc”,按住Ctrl键并单击即可打开文档,操作快捷而又方便。
上述方法可以用来管理任意文档,如可以为保存下载文件的文件夹制作“文档结构图”,添加超链接后就可以直接在Word里快速打开(或查找)已经下载到的文件。
word2003文档结构图混乱
问题:在使用Word2003的过程中,发现有以下常见问题,给使用带来诸多不便,不知道有什么好办法解决,找了好多地方了都没有很好的办法解决:
1、一个较长的文档,调整好格式并保存,以后重新打开,有时会发生正文莫名地改变为1级大纲级别的情况。经过观察发现在重新打开文档的过程中按esc键取消word对文档格式进行设置就可以正常,但是如果不按esc键取消的话,文档结构图就会出现混乱。
2、如果手动换页,换页后首行为标题,则在文档结构图中只能显示标题内容,不能显示编号。
解答:经过分析发现在打开word的时候左下角会有提示word自动更新文档样式(按esc键可以取消),只要这时候按esc键就可以看到正常的文档结构图了。由此推断是由于word自动更新文档样式造成的。
所以要根本解决此问题只需要设置 工具==》模板和加载项==》取消自动更新文档样式复选框 就可以解决了。
问题原因:
问题的原因是因为word中加载了自定义模板,但是这个文档又从其它地方复制了许多乱七八糟的样式来,导致word自动更新样式的时候把正文的一些文字也加到了一级大纲视图中了。因此只要不让word自动更新文档样式就可以。最彻底的解决办法是在文档中使用正确的样式。
用大纲级别结合文档结构图快速定位
我们在Word中打开一篇文档,在菜单栏上选择“视图→文档结构图”(如图2),如果这篇文档已经设置好各级大纲级别,我们可以在左边的文档结构图中看见很多分好级别的目录。这时如果我们在左侧的文档结构图中点击一个条目,那么在右侧的文档中,光标就会自动定位到相应的位置。
利用文档结构图的这一功能查阅文档(特别是长文档)的时候会非常方便。
也许有的朋友会说,我打开的文档在文档结构图中怎么看不到条目?那是因为这篇文章没有设置大纲级别,参考图1,除“正文文本”级别的段落不出现在文档结构图中外,其它级别的段落都会排列在文档结构图中。
这种排列有从属关系,也就是说,大纲级别为2级的段落从属于1级,3级的段落从属于2级……9级的段落从属于8级。在文档结构图中,点击条目前面的“-”号或 “+”号,可以把有从属关系的条目折叠或展开,这种方法与Windows资源管理器左窗格中的目录和子目录的操作方法有点相似。
明白了上述原理,我们就可以给文档中的章节标题设置好大纲级别,以便利用文档结构图快速查看文档。在实际应用中,我发现有些人利用格式刷给章节标题设置大纲级别,这的确是一种不错的方法,但这并不是最好的方法。因为我们一般都是用“样式”来给文档排版的,而段落的“样式”中本身就包括了大纲级别的设置,所以,我们只要给段落应用了正确的“样式”,段落的大纲级别也就自动地设置了。