:如何进行Word邮件合并呢?在日常工作中,我们经常会遇见这种情况:处理的文件主要内容基本都是相同的,只是具体数据有变化而已。在填写大量格式相同,只修改少数相关内容,其他文档内容不变时,我们可以灵活运用Word邮件合并功能,不仅操作简单,而且还可以设置各种格式、打印效果又好,可以满足许多不同客户不同的需求。为此office教程学习网特制作以下教。可供office爱好者参考,望广大office爱好者学以致用,勇于创新,word2007显示标尺操作步骤如下所示所示:
Word2003邮件合并功能使用方法(成绩单的制作)
第一步:建立数据源
1、启动Excel,建立含有学生月考考试成绩表(4月份)的工作簿——“月考成绩”文件,(如下图)。
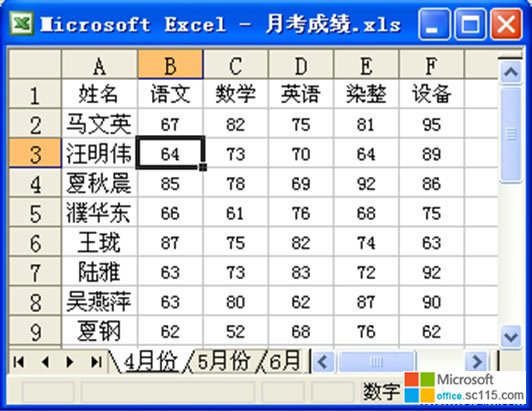
说明:数据源是一个文件,该文件包含了合并文档各个副本中的数据。把数据源看作一维表格,则其中的每一列对应一类信息,在邮件合并中称为合并域,如成绩表(4月份)中的学生姓名;其中的每一行对应合并文档某副本中需要修改的信息,如成绩表中某学生的姓名、语文成绩、数学成绩等信息。完成合并后,该信息被映射到主文档对应的域名处。
小提示:工作表的第一行一般是标题记录,第二行起为数据记录。
2、用Excel提供的函数Average、Max求出班内各门考试科目的平均分和最高分,并记录在案。
第二步:创建合并主文档,并设置主文档类型
1、启动Word2003 ,建立“月考成绩单”主文档,并录入各科班内最高分和平均分,(如下图所示)。
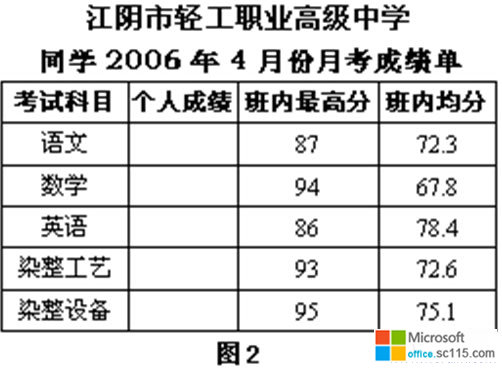
小提示:此时设置的主文档格式也将决定各个副本的显示和打印效果;为了节约用纸,也可将页面分为两栏或者多栏。
2、单击菜单栏中的“视图”选项,在弹出的下拉菜单中指向“工具栏”,然后再单击“邮件合并”选项,则在窗口上显示“邮件合并工具栏”。或者,也可以单击菜单栏上的“工具”选项,然后在其弹出的下拉菜单中指向“信函和邮件”选项,再单击“显示邮件合并工具栏”选项。
3、单击邮件合并工具栏上的“设置文档类型”按钮,选择“目录”型主文档并单击“确定”按钮,(如下图)。
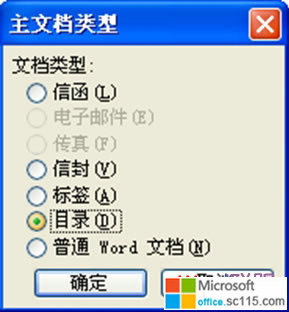
第三步:连接到数据源文件并选择工作表
单击邮件合并工具栏上的“打开数据源”按钮,然后选择以上创建的数据源文件——月考成绩,再选择此次合并数据所在的工作表(4月份)并单击“确定”按钮,(如下图所示)。
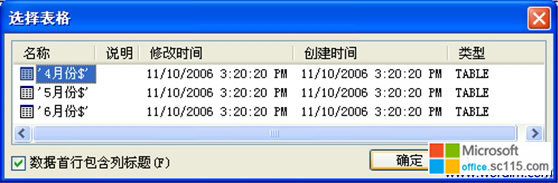
第四步:向主文档插入合并域
先将光标定位在需要插入合并域的位置上,然后单击邮件合并工具栏上的“插入域”按钮,选择需要插入的合并域,并按“插入”按钮,再单击“关闭”按钮,这样就完成了一个合并域的插入。重复以上操作,直至将所需插入的合并域全部插入为止,(如下图所示)。
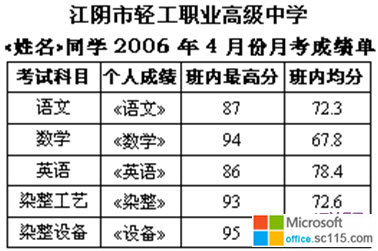
注意:此时可先将主文档保存,以防意外发生。
第五步:合并数据源到新文档
1、单击邮件合并工具栏上的“合并至新文档”按钮,在弹出的对话框中选择“全部”记录,并按“确定”按钮,(如下图所示),则可以生成数据源中所有学生个人的成绩单新文档。

2、检查新文档的合并效果,如果在页面内出现的学生个人成绩单有不完整的,则可以在主文档中增加空行、调整行间距或主文档的页边距。
3、重复以上1、2操作,直至在合并的新文档每页中出现的学生个人成绩单都是完整的,(如下图所示),然后保存主文档。
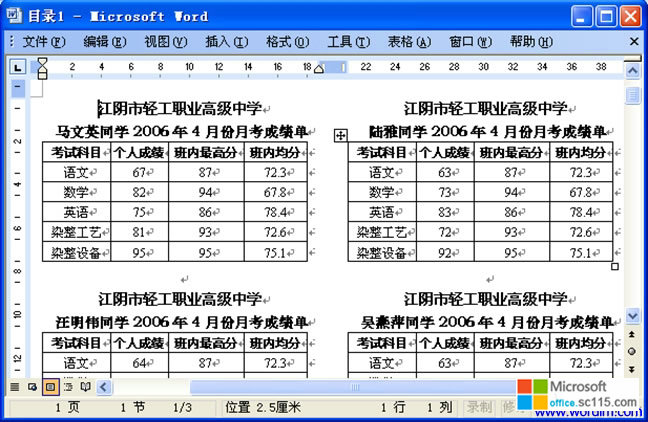
4、最后将生成的新文档让打印机打印输出或者保存后供下次打印。
小提示:以后只需重新录入工作表中学生的月考成绩即可生成符合以上设置要求的学生成绩单。
小结:
1、用Word2003邮件合并功能创建的目录型(在Word2002中是分类型)主文档,具有在同一页面每一栏内打印多个主文档副本的特点。
2、若在同一页面内只打印一个主文档的副本,如全校学生毕业证的打印、各类奖状、期末学生成绩单等,则应创建“信函”型主文档,其余操作基本类同。
Word2007邮件合并自动提取数据批量制作成绩单
本例介绍如何让Word2007自动提取Excel成绩表中的数据批量制作成绩单,这个神奇的通知单自己会从Excel成绩表中提取学生的姓名、学号、各科成绩等等,然后按老师指定的格式自动制作全班同学的成绩通知单!
下面是我们前两次用到的Excel成绩单。
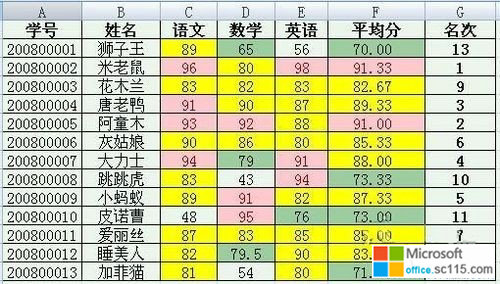
在Word2007中做好成绩通知单的格式,这里我们做得比较简单,重点在介绍方法。如果数据多,也许表格会比较复杂,不过不管简单还是复杂,Word2007都能轻松帮你搞定!
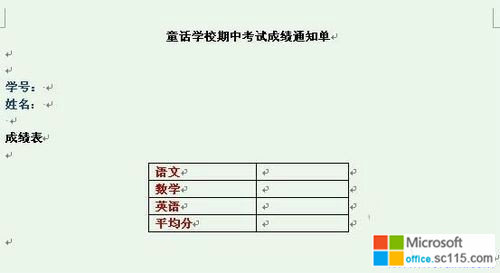
现在主角出场!选择“邮件”选项卡中的“选择收件人”。
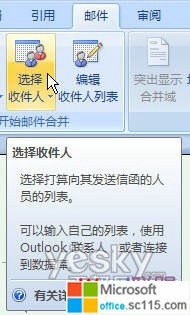
选择“使用现有列表”。
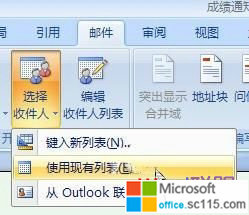
啊!在这里我们选择指定的数据源——也就是Excel成绩表,这样,Word2007才知道从哪里取成绩数据呀!
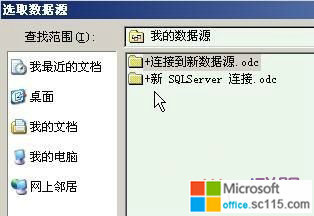
在文件夹选择制作好的Excel成绩表。
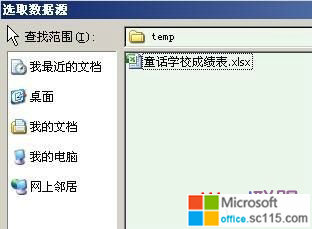
现在Excel的成绩表已经和我们的Word成绩通知单关联在一起了!
小提示:如果成绩表文件里面有多个工作表,下图中都会列出来,选择需要的工作表就可以了。

我们可以点击“邮件”选项卡中的“编辑收件人列表”,看看我们的数据表是不是和Word通知单联系在一起了。
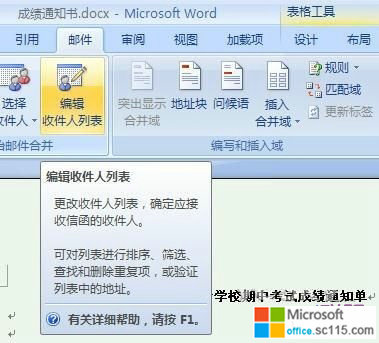
之前Excel成绩表中的数据都在这里了!如果老师并不需要所有的数据,可以在这里选择需要的部分数据。

可是,通知单怎么知道这么多的数据各自应该出现在什么位置呢?现在!关键的一步来啦!找到“邮件”选项卡中的“插入合并域”。就是用这里,我们可以方便地指定数据在成绩通知单中应该显示的位置。
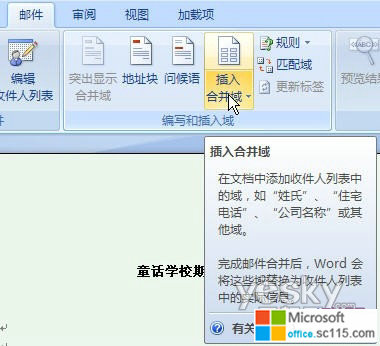
很简单!下面把光标停在成绩通知单Word文档中需要出现学号的地方,这里就是“学号:”的后面,然后,点击“插入合并域”的小三角,下拉菜单中出现Excel成绩表中的相应字段,选择“学号”就可以啦!

现在“学号:”的后面多出“<<学号>>”的字样,看起来好像很奇怪,别着急,等会儿它就会变成具体的学号啦!用同样的方法,指定“姓名”。
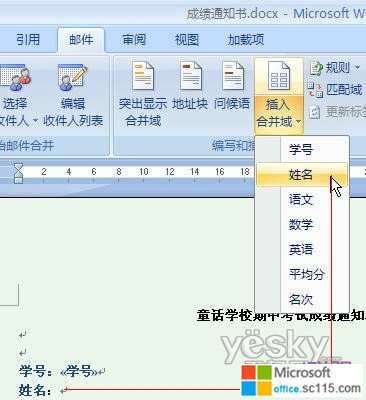
用同样的方法将Word成绩通知单上各科成绩和平均分应该出现的位置和Excl的对应字段做好关联。

现在!好戏开始啦!点击“邮件”选项卡里面的“预览结果”。
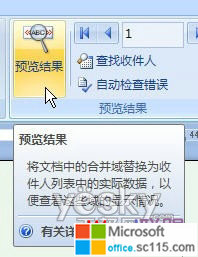
啊哈!学号为20080001的狮子王的成绩通知单出来啦!看看!数据都是从Excel的成绩表里面读取出来的哟!
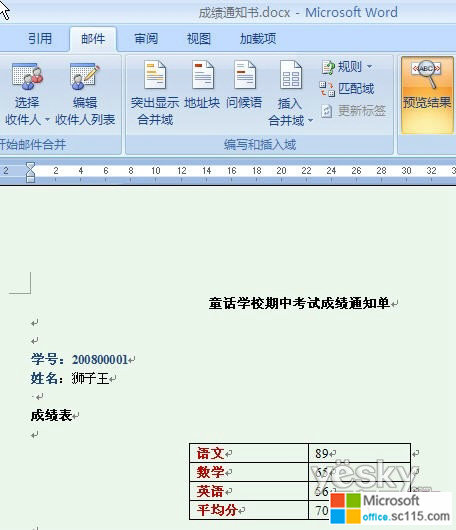
如果想看其他同学的成绩通知单,老师只需要在“预览结果”右边的数字窗口中输入数字或者按左右箭头就可以啦!看!米老鼠的成绩通知单也出来了!
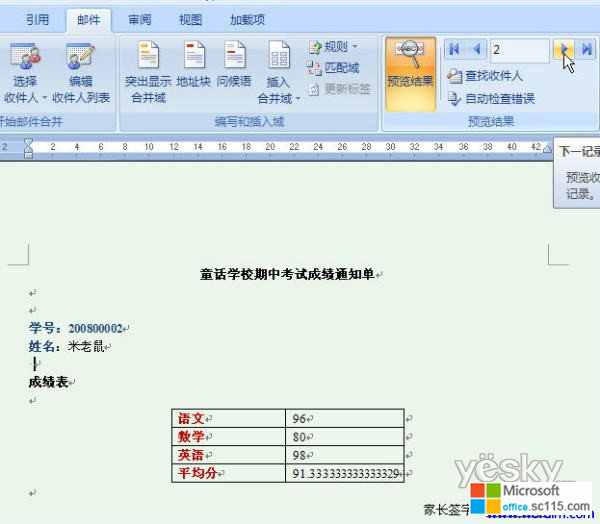
现在我们需要打印成绩单了。点击“完成并合并”按钮,选择“编辑单个文档”。
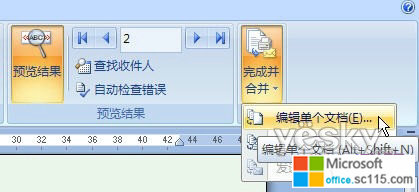
在这个弹出的对话框中我们可以指定哪些数据需要合并到新的文档中。

确定以后Word2007会生成一个新的“信函”文档。看!这里一共有十三页,所有学生的成绩通知单都生成好啦!如果需要打印,直接打印出来就可以啦!Word2007邮件合并功能是不是特别方便?!既不用挨个填写成绩,也不会出错,实在是方便极了!
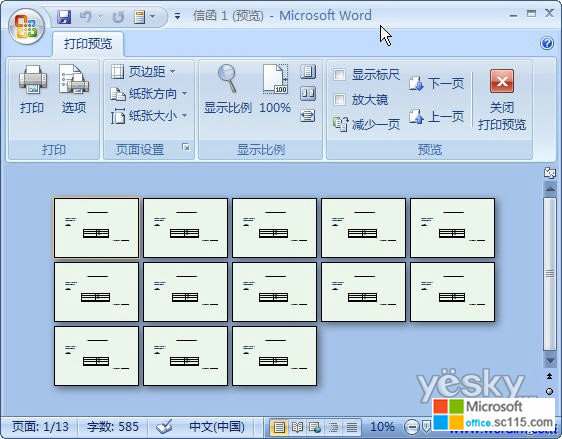
总结:经过上面几步操作,相信大家已经可以熟练掌握Word邮件合并功能了吧,以上由office教程学习网倾力奉献,目的是为解决大家在工作应用中的棘手问题做演示使用,希望大家可以借此参考,举一反三,灵活运用。
Word邮件合并功能,操作简单,打印效果好,可以满足不同客户不同的
时间:2012-05-13 来源:office.sc115.com阅读:
次
相关阅读
必读
- Word批量打印标签方法 点击:142
- Office Word 2007官方下载的方法 点击:92
- Office 2007 SP3简体中文版正式 点击:64
- 在Word的早期版本中打开Word2007 点击:56
- office2007检索密钥(8位)相关提 点击:99
- word设置首字下沉方法汇总 点击:53
- word2007数学公式创建 点击:192
- Word2007文档中创建数学公式 点击:112
office教程 - office2007免费版下载 - word教程 - 网站地图




