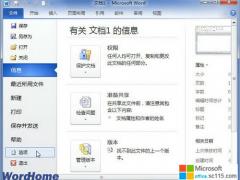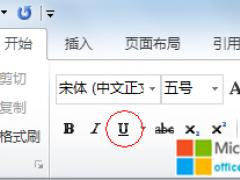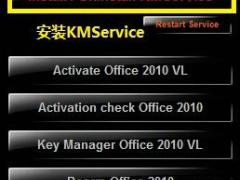通常情况下,Word2010文档的图片水印只能选择自定义图片作为水印。用户可以通过在Word文档页眉或页脚中插入剪贴画,并将剪贴画设置为“冲蚀”效果来插入剪贴画水印,操作步骤如下所述:
第1步,打开Word2010文档窗口,切换到“插入”功能区。在“页眉和页脚”分组中单击“页眉”或“页脚”按钮(本例单击“页脚”按钮),并在打开的页脚面板中选择“编辑页脚”命令,如图2010082313所示。 
图2010082313 选择“编辑页脚”命令 第2步,打开“页眉和页脚工具”功能区,在“设计”选项卡的“插入”分组中单击“剪贴画”按钮,如图2010082314所示。 
图2010082314 单击“剪贴画”按钮 第3步,在打开的“剪贴画”面板中,单击“搜索”按钮显示所有类型的剪贴画。在剪贴画列表中单击准备作为水印的剪贴画,如图2010082315所示。 
图2010082315 “剪贴画”面板 第4步,选择的剪贴画将被插入到页脚位置,且被插入的剪贴画处于选中状态。在打开的“格式”功能区“排列”分组中单击“自动换行”按钮,并在打开的菜单中选择“衬于文字下方”命令,如图2010082316所示。 
图2010082316 选择“衬于文字下方”命令 第5步,在“调整”分组中单击“颜色”按钮,在打开的颜色面板中选中“冲蚀”效果,如图2010082317所示。 
图2010082317 选择“冲蚀”效果 第6步,拖动剪贴画到合适的位置(不仅仅局限于页脚位置)即可实现水印效果,如图2010082318所示。 
图2010082318 调整剪贴画位置