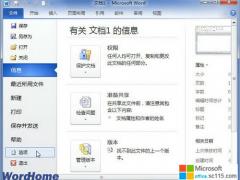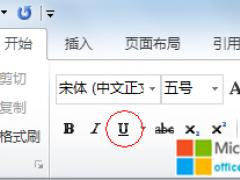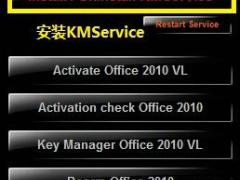带有上下标的公式非常普遍,要想在Word2010公式框架中设置上下标,使用“字体”对话框中的上标、下标效果已无法实现,如图2011071904所示。
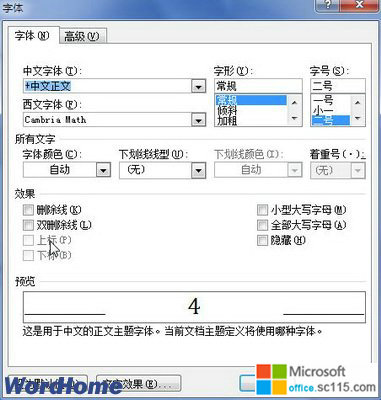
图2011071904 “字体”对话框上标、下标效果 在Word2010文档中创建包含上下标的公式可以借助Word2010公式工具提供的上下标结构实现,具体操作步骤如下所述: 第1步,打开Word2010文档窗口,切换到“插入”功能区。在“符号”分组中单击“公式”按钮(非“公式”下拉三角按钮),如图2011071905所示。
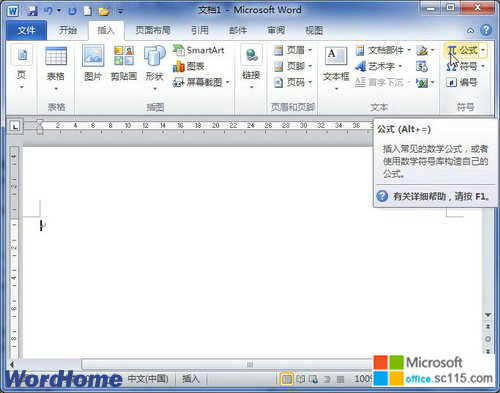
图2011071905 单击“公式”按钮 第2步,在Word2010文档中创建一个空白公式框架,在“公式工具/设计”功能区中,单击“结构”分组中的“上下标”按钮。在打开的上下标结构列表中选择所需要的上下标形式,例如选择“上标”选项,如图2011071906所示。
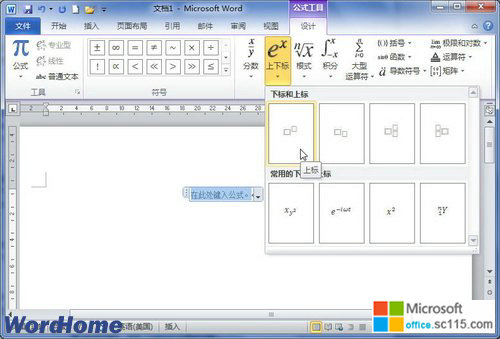
图2011071906 选择上下标结构形式 第3步,在空白公式框架中将插入上下标结构,分别单击上下标占位符框并输入具体数值即可,如图2011071907所示。
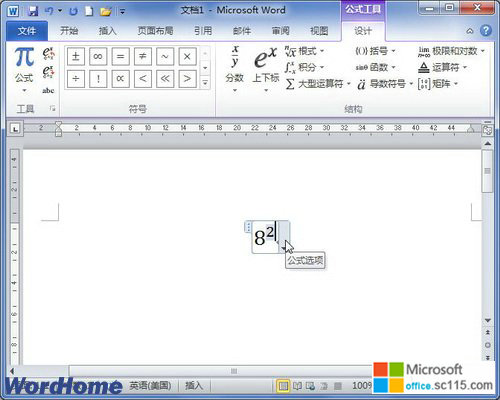
图2011071907 输入上下标公式具体数值 小提示:在Word2010提供的上下标结构中内置了多种常用的上下标实例,用户可以根据实际需要直接选择这些上下标,如图2011071908所示。
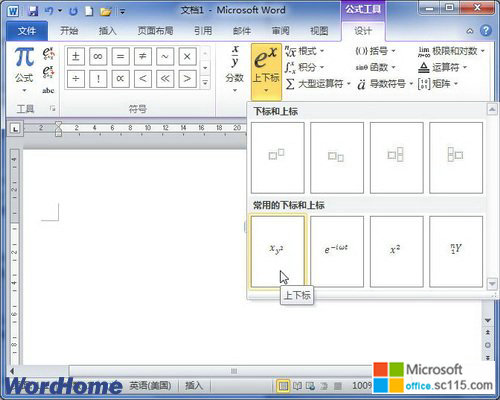
图2011071908 选择Word2010内置的上下标实例