如果用户需要给国外的亲朋好友写信,可以使用Word2007提供的信封制作功能制作标准格式的英文信封,操作步骤如下所述:
第1步,打开Word2007文档窗口,切换到“邮件”功能区。在“创建”分组中单击“信封”按钮,如图2009010701所示。 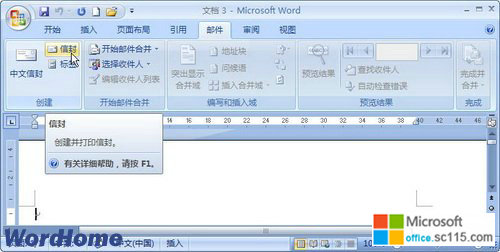
图2009010701 单击“信封”按钮第2步,在打开的“信封和标签”对话框中,按照英文格式输入收信人地址,并按照中文格式输入寄信人地址。完成输入单击“选项”按钮,如图2009010702所示。 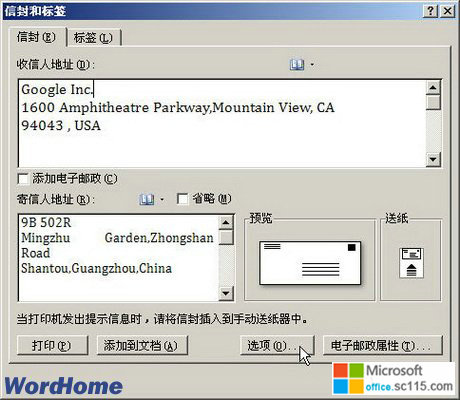
图2009010702 输入收信人和寄信人地址第3步,打开“信封选项”对话框,在“信封选项”选项卡中单击“信封尺寸”下拉三角按钮,根据实际需要在打开的下拉列表中选择符合国际标准的信封尺寸,如图2009010703所示。 
图2009010703 选择信封尺寸第4步,在“信封选项”选项卡中设置收信人地址和寄信人地址的信封边距,并在“收信人”区域单击“字体”按钮,如图2009010704所示。 
图2009010704 设置信封边距第5步,打开“收信人地址”地址对话框,用户可以在该对话框中设置字体、字号、字体颜色等字体格式。完成设置单击“确定”按钮,如图2009010705所示。 
图2009010705 设置收信人地址字体格式第6步,返回“信封选项”选项卡,在“寄信人地址”区域单击“字体”按钮。在打开的“寄信人地址”对话框中设置寄信人地址的字体、字号、字体颜色等字体格式,并单击“确定”按钮,如图2009010706所示。 
图2009010706 设置寄信人地址字体格式第7步,返回“信封选项”对话框,切换到“打印选项”选项卡。根据纸张尺寸和打印机型号选择送纸方式,并单击“确定”按钮,如图2009010707所示。 
图2009010707 设置信封打印选项第8步,返回“信封和标签”对话框,在“信封”选项卡中单击“添加到文档”按钮完成信封的制作,如图2009010708所示。 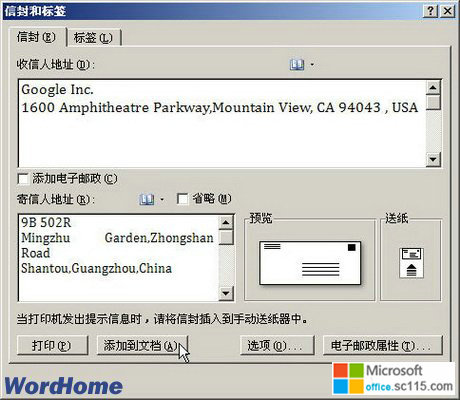
图2009010708 单击“添加到文档”按钮




