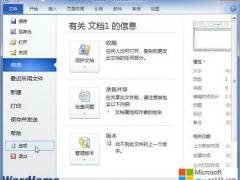说到处理图片,大家首先想到也许就是Photoshop了,但如果仅仅是对图片进行剪裁、调节亮度、添加艺术字等简单处理的话,其实用办公软件Word2003也完全可以胜任。下面我们就来看看在Word中如何对一幅图片进行调整和处理的。
1.旋转和缩放图片打开Word2003,点击“插入→图片→来自文件”,打开一张JPEG或BMP格式的图片。如果调出的图片角度不合适,我们可以通过图片编辑工具栏中的“向左旋转”按钮旋转调整图片位置,每点一次图片会向左旋转90°。当图片处于选定状态时,将鼠标放在图片的任意一角,当鼠标指针变成双向箭头时,拖动鼠标就可任意缩放图片了。
2.裁剪图片接下来我们需要对图片进行一下剪切修整。选择工具栏中的“裁剪”按钮,图片四周会出现黑色的边框,将鼠标放到图片四角的任意一角,当鼠标同样变成边框形状时,拖动鼠标就会出现一个虚框,虚框以外的部分将被裁切掉。
3.调节图片亮度、对比度由于受到拍摄时的条件所限,图片的亮度和对比度往往不能尽如人意,这时我们可以通过工具栏中的“增加亮度”、“降低亮度”、“增加对比度”、“降低对比度”四个按钮来调节,按钮每点击一次其增减值都是3%。如果你感觉这样不够准确的话,可以双击图片,打开“设计图片格式”对话框,点击“图片”标签,通过“图像控制”中的亮度、对比度滑块和上下箭头,来详细设置。
4.添加艺术字最后我们再为图片添加几个艺术字点缀一下。点击“插入→图片→艺术字”,选择一种你喜欢的艺术字体,输入你要添加的文字,确定后该文字会出现在Word窗口中,选定文字,在弹出的艺术字设置工具栏中,点击“艺术字竖排文字”按钮,使文字竖立。接下来选定图片,在工具栏中的“文字环绕”按钮中,为其选择一种环绕方式,例如“四周型环绕”,再点选文字,在艺术字设置工具栏中的“文字环绕”按钮中,同样为其选择“四周型环绕”,然后将文字拖入图片中的适当位置(某些时候文字也许会被图片所遮挡,在图片上点击右键,选择“叠放次序→置于底层”,这样文字就会显露出来了)。一切就绪后,选定文字,按下“Shift”键的同时,右键单击图片,在弹出的菜单栏中选择“组合→组合”,图片和文字就合二为一了。
5.图片的保存图片修改完毕,我们还需把它保存下来。点击“文件→另存为”,将其命名为“留影”,保存格式选择为“Web页”。当我们打开保存文件所在的文件夹后,你会发现,除了保存的“留影.htm”文件以外,还多了一个叫做“留影.Files”的文件夹,里面包含着image001.jpg和image002.jpg两个文件。image001.jpg是和原图像文件一般大小的复制文件;而image002.jpg则是修改以后的压缩文件,它就是我们真正想要得到的完成图片。图片修改完毕,相对于Photoshop等专业图像处理软件来说,Word在图片处理方面的能力要差得很远,例如不能去除斑点,修复破损等等。但如果有时因为一些特定条件限制不方便使用Photoshop时,用Word来处理图片也不失为一种应急的好方法。