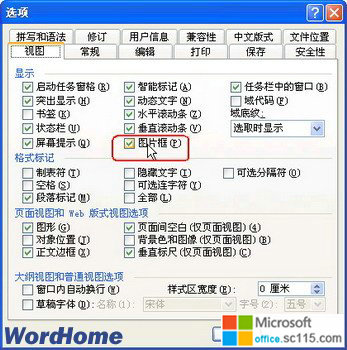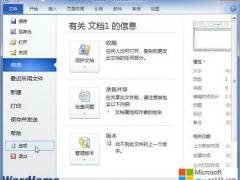对于篇幅很大的Word长文档,查看起来很不方便。文档过大就不容易找到自己要查看的内容,而在处理长文档时应用Word2003样式则可以方便查看和处理Word长文档。
打开Word2003窗口,在菜单栏上依次单击“视图”→“文档结构图”菜单命令,打开文档结构图。在该视图中可以快速查看文档的整体信息,用鼠标右键单击章或节前的折叠按钮,从弹出的快捷菜单上可以决定显示的标题级别。用鼠标直接单击对应的标题,即可将文档视图中的文档内容立即切换到相应的章节。这项功能使浏览文档将变得非常方便,如图2008060607所示。 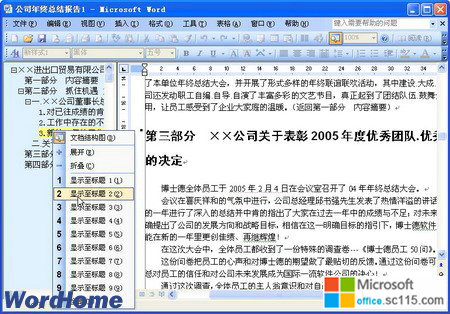
图2008060607 选择显示标题级别除了可以通过文档结构图来帮助把握文档的整体结构之外,通过拆分窗口可同时关注Word文档中的两个局部。在Word窗口菜单栏依次单击“窗口”→“拆分”菜单命令,鼠标指针变为带一条拆分线的双向箭头形状。将鼠标指针移至需要拆分的位置并单击左键即可将Word文档视图分成两部分,如图2008060608所示。 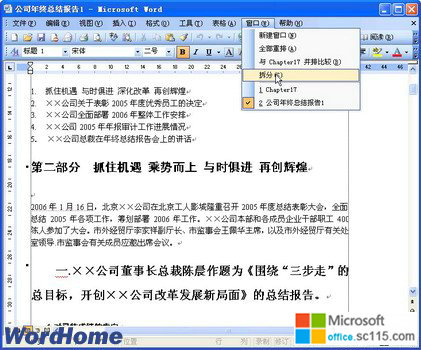
图2008060608 单击“拆分”菜单命令用户可以调整两个窗口的相对大小,每个窗口的视图内容是独立的,但仍然是同一篇文档。因此可以同时查看文档中的两个位置,对其进行比较或进行其它细微的查看,如图2008060609所示。 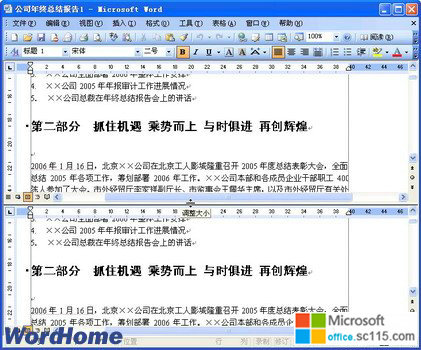
图2008060609 拆分窗口后的效果如果要取消对窗口的拆分,可以拖动两个窗口之间“调整大小”的边框,将其拖回原来的位置,或是通过在Word菜单栏依次单击“窗口”→“取消拆分”菜单命令来实现。为了尽可能大地增加显示区域,可以使用“全屏显示”来显示文档。在Word菜单栏依次单击“视图”→“全屏显示”菜单命令即可暂时隐藏所有的菜单和工具栏,同时Word会显示一个“全屏显示”的工具栏。如果需要使用菜单,将鼠标指针移至视图顶端即可显示菜单,如图2008060610所示。 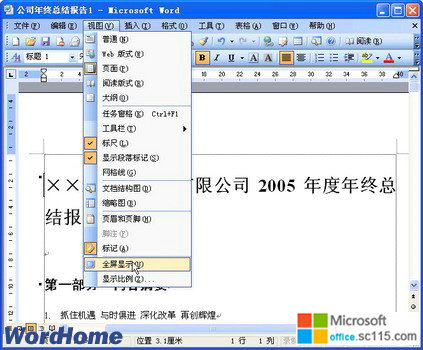
图2008060610 单击“全屏显示”菜单命令利用Word中的“按对象浏览”功能,可以迅速对图形、表格、节等内容进行浏览。首先单击Word窗口右侧滚动条下方的“选择浏览对象”按钮,然后从弹出的菜单中选择一个对象,例如可以选择“按页浏览”方式,如图2008060611所示。 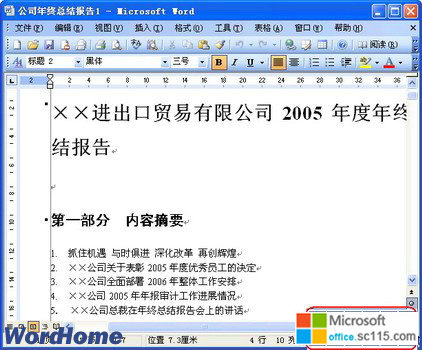
图2008060611 选择浏览对象确定浏览对象后,单击Word窗口右下角的“上一页”或“下一页”按钮,即可自动浏览上一个或下一个所选定类型的对象。因为上面我们选择了按页浏览的方式,因此单击“下一页”按钮时将浏览文档的下一页内容。如果一个长文档中图形过多,就一定会影响浏览速度。不过可以借助显示“图片框”功能来成倍提高文档的显示速度。在Word菜单栏依次单击“工具”→“选项”菜单命令打开“选项”对话框,然后选中“图片框”复选框并单击“确定”按钮。经过这样的设置,所有文档中的图形便都用一个图片框来代替而不显示具体内容,因此在处理文档时将大大加快其响应速度。等到完成其它的格式设置以后将此选项去掉即可重新显示图片,如图2008060612所示。