将域添加到设置的初始标签(标签主文档)后,即可预览邮件合并结果。如果对预览结果满意,则可以完成邮件合并。
预览合并
在实际完成邮件合并之前,可以预览标签和进行修改。
要进行预览,请在“邮件”选项卡上的“预览结果”组中执行以下任一操作:
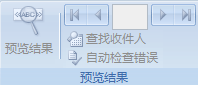
-单击“预览结果”。
-在“邮件”选项卡上,单击“预览结果”组中的“下一记录”和“上一记录”按钮,逐页查看每个标签。
-通过单击“查找收件人”来预览某个特定文档。
注释:单击“邮件”选项卡上“开始邮件合并”组中的“编辑收件人列表”,打开“邮件合并收件人”对话框,如果有不希望包括的记录,可以在此处对列表进行筛选,也可以清除收件人。

注释:Word 使用表格在页面中设计标签页。逐页查看标签时,活动记录显示在表的第一个单元格中,后面的单元格显示其后的记录。这种显示方法给您这样的印象,即 Word 将为数据文件中每条记录生成一个标签页,但实际上并非如此。
完成合并
您可以打印标签,也可以对其分别进行修改。您可以对所有标签或标签子集进行打印或更改。
打印标签
1、在“邮件”选项卡上的“完成”组中,单击“完成并合并”,然后单击“打印文档”。

2、选择是要打印全部标签、仅当前可见的标签,还是根据记录编号指定的标签子集。
更改个别标签
1、在“邮件”选项卡上的“完成”组中,单击“完成并合并”,然后单击“编辑单个文档”。

2、选择是要编辑整个标签集、仅当前可见的标签,还是根据记录编号指定的标签子集。Word 将要编辑的标签保存到一个单独的文件中。
保存标签主文档
请注意,保存的合并标签与所设置的初始标签(标签主文档)是分开的。如果计划将标签主文档用于其他邮件合并,最好保存标签主文档。
保存标签主文档时,还会保存与数据文件的连接。下次打开标签主文档时,会提示您是否要将数据文件中的信息再次合并到标签主文档中。
-如果单击“是”,则文档打开时将包含合并的第一条记录的信息。
-如果单击“否”,则将断开标签主文档与数据文件之间的连接。标签主文档将变成标准 Word 文档。域将被第一条记录中的唯一信息替换。




