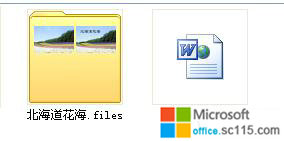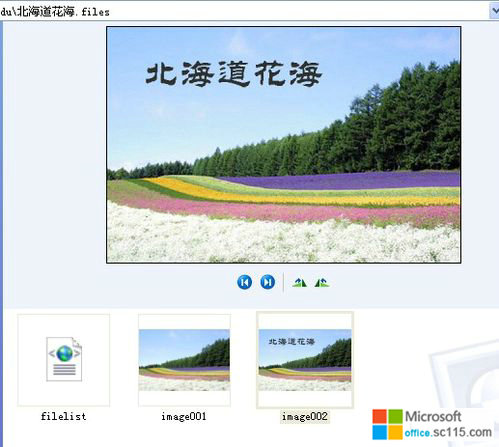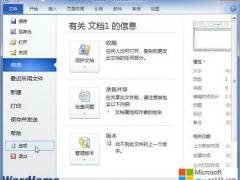现在网络上非常流行一些搞笑图片,而这些搞笑图片一般都是用PS合成或者添加一些搞笑的文字,其实PS我到不是很会用,我只会用Word。毕竟还是有许多朋友不是很会用PS的,就来教大家一步一步的用Word也能给图片加字。
图片加字制作全过程如下:
1、先把图片插入到Word2003里面来,选择菜单栏的“插入”-->图片-->来自文件,然后选择图片的路径,点击“插入”按钮插入;
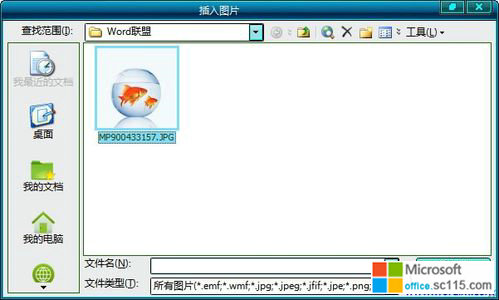
2、图片插入文档以后,我们右键单击图片,在弹出的右键菜单中选择“设置图片格式”-->板式-->衬于文字下方,然后单击“确定”按钮;
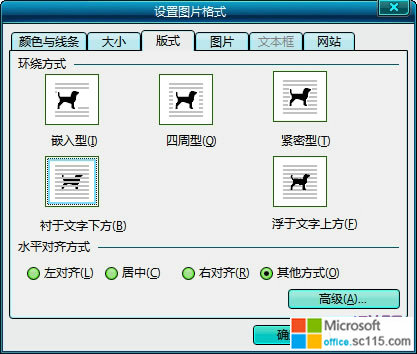
3、回到Word菜单栏,再次选择“插入”-->文本框-->横排、竖排(看你需要哪种,就选哪种);
4、这是鼠标就会变成一个“十字架”,我们将“十字架”在图片上需要加文字的地方拉开;
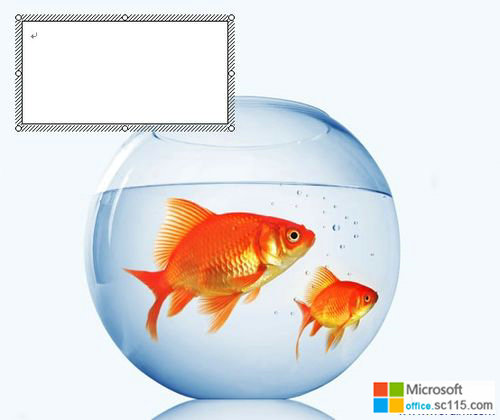
5、此时,就可以在图片上输入自己想要的文字内容了,(如下图我输入“鱼儿游~~~”)
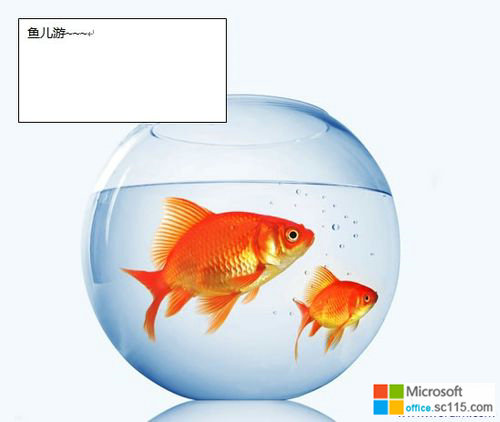
6、输入完毕后,右键单击“文本框”的“边框处”,在弹出的右键菜单中选择“设置文本框格式”-->颜色与线条,将“透明度”设置成“100%”;

7、将“线条”里面的颜色选择为“其他颜色”,同样将“透明度”设置为“100%”,确定;

8、按住Ctrl键,同时选种“文本框”和“图片”,然后右键,将图片和文本框“组合”起来;
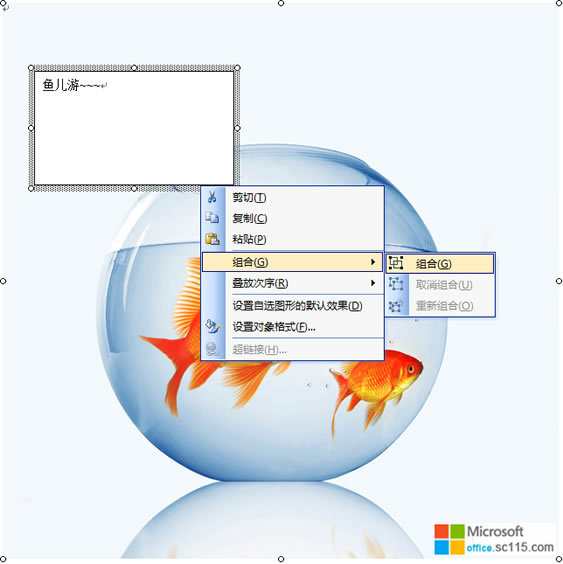
9、组合起来就基本OK了,现在我们要做的就是将Word中图片导出来,记得上次就讲过在导出图片的方法,可以参考http://office.sc115.com/html/2204.html;
将做好的图片导出来
10、将做好的图片另存为“htm,html”格式;

11、找到刚才保存的位置,你会发现保存的“网页htm”格式旁边有个“文件夹”,对,图片就在文件夹里面,赶紧进去找吧!
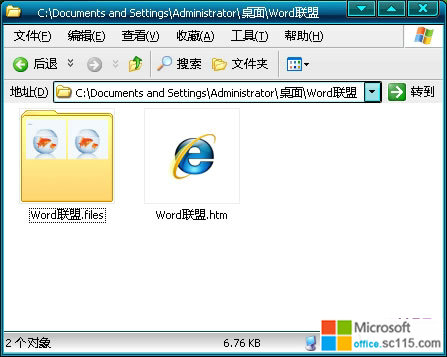
- 先把图片插入到Word2003里面来,选择菜单栏的“插入”-->图片-->来自文件,然后选择图片的路径,点击“插入”按钮插入;

图片插入文档以后,我们右键单击图片,在弹出的右键菜单中选择“设置图片格式”-->板式-->衬于文字下方,然后单击“确定”按钮;
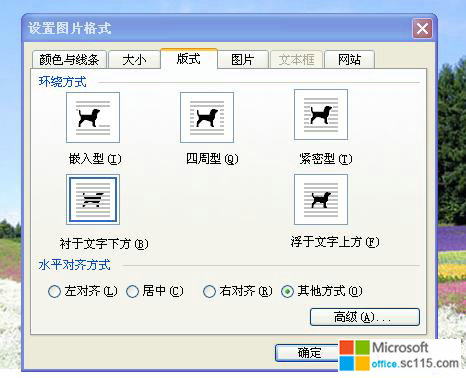
回到Word菜单栏,再次选择“插入”-->文本框-->横排、竖排(看你需要哪种,就选哪种);
这是鼠标就会变成一个“十字架”,我们将“十字架”在图片上需要加文字的地方拉开;

此时,就可以在图片上输入自己想要的文字内容了,(如下图我输入“鱼儿游~~~”)

输入完毕后,右键单击“文本框”的“边框处”,在弹出的右键菜单中选择“设置文本框格式”-->颜色与线条,将“透明度”设置成“100%”;
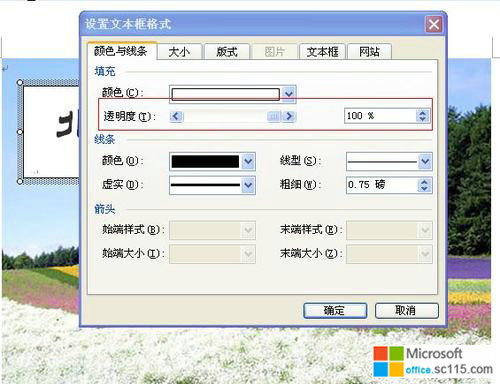
将“线条”里面的颜色选择为“其他颜色”,同样将“透明度”设置为“100%”,确定;

选中字,格式里设置一下边框和底纹,填充选择“无填充颜色”。
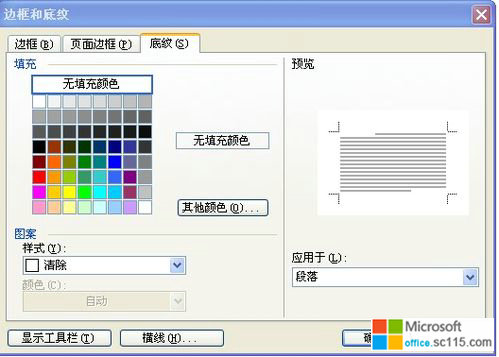
按住Ctrl键,同时选种“文本框”和“图片”,然后右键,将图片和文本框“组合”起来;
组合起来就基本OK了,现在我们要做的就是将Word中图片导出来 将做好的图片另存为“htm,html”格式;

找到刚才保存的位置,你会发现保存的“网页htm”格式旁边有个“文件夹”,对,图片就在文件夹里面,赶紧进去找吧!