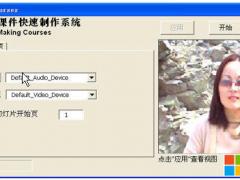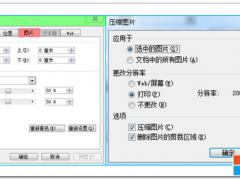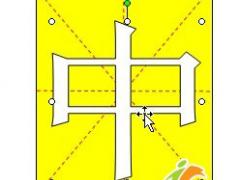大家经常见到过字幕滚动的效果,我们完全可以使用Microsoft Office办公套件中的PowerPoint来制作出一个字幕滚动的效果。现在就让我们一同来做做看:
方法一:
1、设置背景
先选取新幻灯片为“空白”的自动版式,再根据个人的爱好,设置一下背景。单击“格式”→“背景”命令,在“背景填充”下拉框中选“填充效果”,再单击“纹理”标签页,从中选定自己喜欢的纹理(如图1)。

2、输入文字
用鼠标单击默认文字框,在幻灯片中输入文字,这里输入“滚动的字幕”,然后右击选择“字体”命令,并设置好字体、格式等,如隶书、88号、粗体和红色(如图2)。
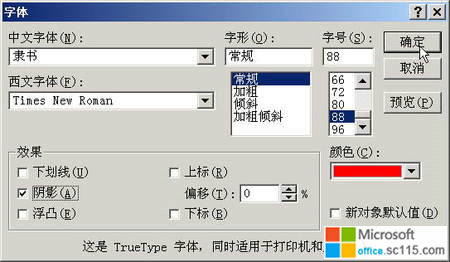
3、重置文字
为了实现滚动的效果,应将文字对象拖到幻灯片的左边外,并使得最后一个字恰好拖出为宜,这样在演示效果时不至于耽误时间(如图3)。
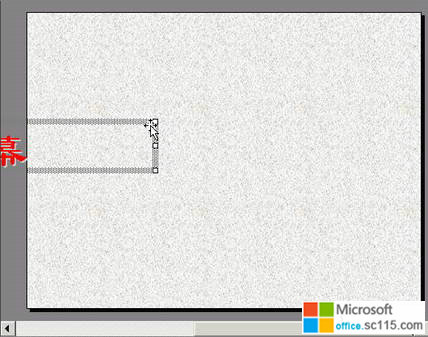
4、实现滚动
用鼠标依次单击菜单上的“幻灯片放映”→“自定义动画”。在“自定义动画”对话框中,单击“顺序和时间”标签页,在“启动动画”栏中,单选“在前一事件后00 : 00秒自动启动”(如图4);再单击“效果”标签页,在“动画和声音”栏中,选“从右侧”及“缓慢移入”(如图5),其他值可以默认,单击“确定”;
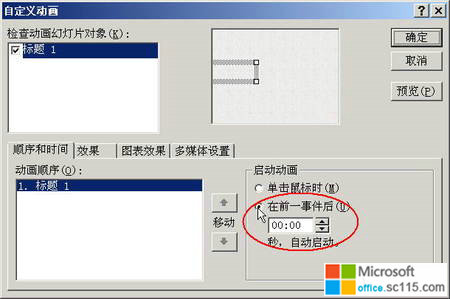

5、设置循环
选择“幻灯片放映”→“设置放映方式”命令,在“放映类型”里,复选“循环放映,按Esc键终止”(如图6),其他可默认,单击“确定”钮。想必大家都以为此时可达到字幕滚动的效果了,其实不然,还欠最后一步看似奇怪的设置:用鼠标单击“幻灯片放映”→“幻灯片切换”命令,从打开的对话框中,一定要设定“无切换”的效果和复选“每隔00 : 00”的换页方式(如图7),单击“全部应用”或“应用”按钮(毕竟只有一幅幻灯片)。
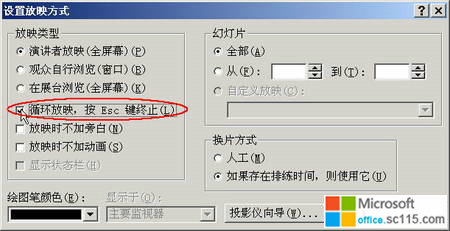
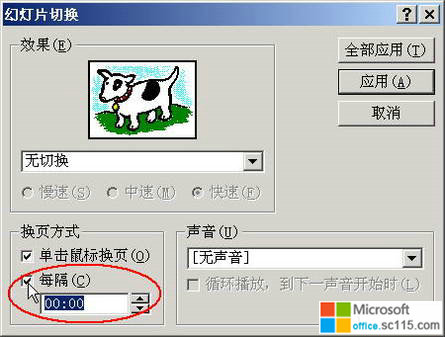
6、放映幻灯片
现在我们只要选择“幻灯片放映”→“观看放映”命令或者直接按下F5键即可看到字幕滚动的效果了。赶紧欣赏您的大作吧!
我们也可以选择“幻灯片放映”→“自定义动画”命令,然后单击“效果”标签页,在“动画和声音”栏中选“从上面”及“缓慢移入”,并在文字中输入自己的姓名,即可使选中的文字从屏幕下面向上方移动,从而制作出电视剧剧终时播放演员表的效果。
方法二:
一般在电影、电视剧的结尾,都是伴随着美妙的音乐声,滚动显示着导演、编剧、演职员名单等。其实在PowerPoint中也可以实现这样的效果,为我们的幻灯片添加一点别样的韵味,同时也是对一次成功演示的背后支持者的感谢。
Step1
首先准备好一段WAV格式的音乐,可以从网上下载,也可以自己录制,与PowerPoint演示文件保存在同一文件夹内。可以在Media Player之类的播放器中查看并记下音乐的时间长度,这里我选择的音乐为32秒。
★如果只是想截取某首曲子中的一段作为配乐,除了可以使用CoolEdit之类的专业音频处理软件来完成外,还可以借用平时我们经常使用的播放器软件来完成:
1.在KMPlayer中打开MP3音乐文件播放,再按Alt+A键调出“音频截取”窗口,在“输出”框中设置好截取音乐的保存路径,然后当播放到想要的音乐开始处,单击“开始”,到想要的音乐结束处,单击“停止”就可以了。
2.因为PowerPoint只支持WAV格式,所以还要转换一下。在千千静听中打开上面截取的MP3文件,右击,选择“转换格式”,将“输出格式”设置为“Wave 文件输出”,再设置好文件保存的目标文件夹,最后单击“立即转换”就可以了。
★在KMPlayer中,当播放音乐时,按Alt+J键可以快速调出“文件信息”窗口,其中PlayTime项显示的就是当前音乐的时间长度。在Windows Media Player中,执行“文件→属性”命令,也可以看到当前音乐的时间长度。
Step2
在PowerPoint演示的最后一张幻灯片上,创建一个文本框并输入相应的文字,这里我输入的是一份感谢的名单列表。如图1所示,将文本框拖放到幻灯片的下方。在标准工具栏上点击“显示比例”下拉按钮,选择25%或33%,这样可以完整显示出幻灯片和文本框。然后执行“幻灯片放映→自定义动画”菜单命令,在右侧打开自定义动画窗格。
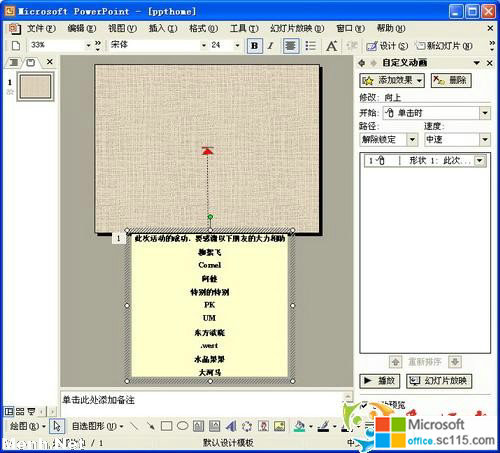
Step3
选中文本框,然后单击自定义动画窗格中的“添加效果”按钮,选择“动作路径→向上”,文本框即被添加向上滚动的动画效果。这时在编辑状态下,可以看到文本框上有一条两端分别为绿色和红色箭头的路径直线,拖动调整它的长度及方向,就可以控制文本滚动的长度和方向。
Step4
在自定义动画窗格中,将“开始”设置为“之后”,再单击在第三步中添加的动画项目,从下拉菜单中选择“效果选项”(见图2),在打开的选项对话框中,单击“声音”右侧的下拉按钮,选择“其他声音”,导入我们在第一步中已经准备好的音乐文件。
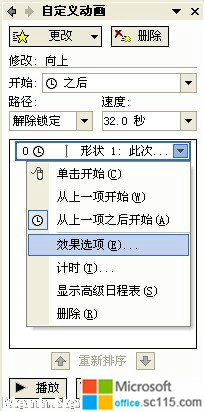
Step5
在选项对话框中,点击“计时”选项卡,将“延迟”设置为0秒,将“速度”设置为与配乐一样的长度(这里设置为32秒),确定后返回(见图3)。
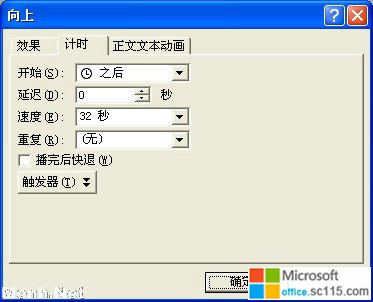
单击自定义动画窗格下方的“播放”按钮预览效果,如果滚动动画与配乐不协调的话,可以适当调整路径直线,使动画显示更流畅。最后按F5键播放幻灯片,欣赏一下这个有着电影风格的幻灯片“结局”吧。