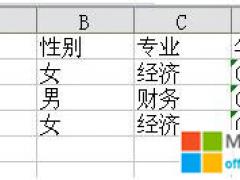企业管理的一项重要手段就是数据报表,同一归口管理的各个子单位的报表都用同一个格式和结构的软件,这就是常说的模板。在这个模板中为了避免数据输入的重复或手工计算的工作量,有不少项是自动计算出来的。EXCEL是最普通最常用的数据处理软件,有很多的企业报表模板就用它。模板中有很多的计算公式,如果不对这些公式进行保护,在输入数据的过程中可能一不小心就会把公式给删除了,造成的后果是可想而知的。必竟使用者对EXCEL的熟悉程度是有差异的,不少人都说会用,绝大多数只是停留在表面的一些简单使用上。如何来保护那些不需要数据录入者动的单元格呢?原来我用过,可昨天突然有同事问我时还一时想不起来了,试了半天才搞清。还是写下来,以后就不会再忘了。
在制作大量的Excel表格的时候,我们常常自己都可能搞忘记哪些数据是非常重要的,可能一个误操作就会导致一些自己辛苦的数据丢失了。所以,每当我们做完一些重要的数据的时候不仅要保存备份,而且最好是将一些“单元格锁定”起来,这样我们就不会出现误操作或误删除而导致删除重要数据。下面来给大家说一下如何灵活运用“Excel锁定单元格”以及锁定某列和某行的技巧!这里我所说的“锁定单元格”含义是指将某块区域的一些单元格保护起来,保护后是无法进行编辑与修改的,只有通过输入先前设置的密码正确后才可以重新开始编辑和修改!具体操作如下:
锁定单个或多个单元格与解锁方法
①首先,利用Excel快捷键 Ctrl + A 全选所以的单元格,然后,右键选择“设置单元格格式”;
②在弹出的“单元格格式”中选择“保护”,取消“锁定”前面的钩去掉;
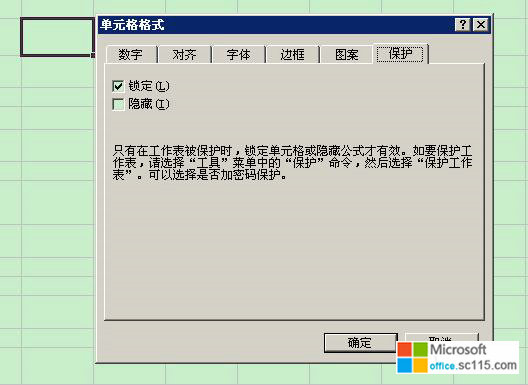
③选中你所想要锁定的单个或多个单元格,再次右键选择“设置单元格格式”;
④同样,在弹出的“单元格格式”窗口中选择“保护”,再将“锁定”前面的钩打上,确定;
⑤继续选中需要锁定的单元格,然后单击菜单栏的“工具”-->保护-->保护工作表,在弹出的“保护工作表”窗口中我们输入锁定该单元格的密码(千万别把密码忘记了哟);
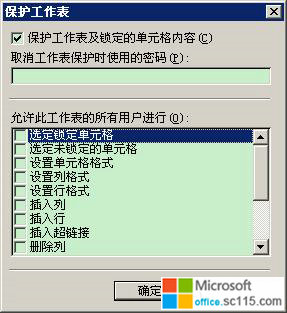
⑥默认选中头两个“选定锁定单元格”、“选定未锁定单元格”,取消它们后,用户将不能选中单元格。

下面那个“允许用户编辑区域”可以设置可以改动的区域,这样就实现用户输入区和锁定区分开的功能了。
到这里锁定单元格就已经设置完毕了!现在你可以回到Excel表格中看看,刚才被我们锁定的单元格貌似不可以编辑和修改了,每次编辑它都会提示:“正在视图更改被保护的只读单元格或图标”。如果想重新对锁定的单元格进行编辑或修改,单击菜单栏的“工具”中的“保护”下的“撤销工作表保护”,在窗口中重新输入设置的密码,即可撤销工作表的锁定。

=====================================================================================================================
数据隐藏:
设置自定义格式为 ;;; 或 ;;; 均可。

这样就不会显示出来,但是选中单元格,会在编辑栏出显示。
结合 单元格保护权限,禁止用户选中单元格,实现完全隐。
问题:我使用的Excel 2003,它只有在锁定工作表的情况下,才能锁定单元格。请问,能不能在没有锁定工作表的情况下,锁定指定的单元格?
回答:可以的,先选中所有单元格,单击“格式→单元格→保护”,去掉“锁定”前面的“√”。然后就可以跟平常一样,用鼠标右键单击需要锁定的一个或部分单元格,单击鼠标右键菜单上的“单元格→保护”选项卡,选中“锁定”将单元格锁定。最后单击“工具→保护→保护工作表”,在上面输入密码即可锁定单元格。
默认状态下,excel单元格是锁定状态。但为什么锁定还可以编辑呢。因为少了一步保护工作表,保护工作表后,就无法再编辑单元格了。
也许你会问,我想让编辑其中一部分单元格怎么办?凉拌,只需要把需要编辑的通过右键--设置单元格格式--保护--去掉锁定前的勾即可。
Excel单元格锁定与数据隐藏
学校考试完毕一般要进行各种数据的处理,例如总分、平均分、名次,最高分,最低分,不及格分等,利用Excel的公式和函数功能很容易实现。因为多为雷同性工作,如果做成内含公式的格式表格推广下去,就可以大大减轻老师们的工作量。但问题是老师们对电子表格使用水平参差不齐,常常发生误操作,有意无意删改公式导致数据面目全非。
其实,利用Excel中保护工作表的相应功能,就可以避免此类错误。思路如下:将表格中重要的使用公式和函数计算的单元格锁定,不允许修改,留下其他单元格进行基本数据的输入,这样就可以保护重要单元格中数据和公式的安全性和稳定性。
我们通过下面一个简单的例子看看如何实现。
打开Excel 2003,按以下步骤进行操作:
1.首先定制表格的基本框架
黑色区域为数据输入区,红色区域为锁定区。如图1。
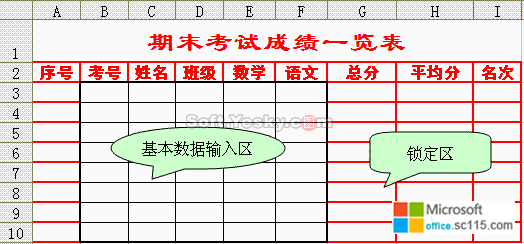
2.设定非锁定区域
此例是选中B3:F10,在鼠标右键菜单中选择“设置单元格格式...”,在“保护”选项卡中取消“锁定”项的选定(此项默认为选中状态),如果下面的“隐藏”被选中了,同样把它取消。在这个对话框中我们可以看到相关说明:只有在工作表被保护时,锁定单元格或隐藏公式或数据才有效。将来在进行工作表保护后,因为此区域的锁定状态已被取消,可以自由输入数据、或者对它们进行修改。如图2。

3.设定保护区域
选中图1中的红色区域,在图2的对话框中勾选“锁定”和“隐藏”。选中“隐藏”的目的是让单元格中的数据不在公式栏出现,从而避免其过长而遮掩下面的表格内容。当然,如果公式较短可以不选此项,好处是可以看到某一单元格中完整的公式,从而了解计算结果的来历。
4.设定单元格格式
因为考号可能较长、班级前面可能带“0”,为防止Excel把它们进行科学计数处理或省略“0”,所以将它们的数字格式设为“文本”;将“数学”、“语文”、“总分”、“平均分”相关区域设为“数值”,保留一位小数。
以下我们来看如何自动计算显示相应的数据:
5.在A3单元格中输入公式“=IF(OR(B3<>"",C3<>""),COUNTBLANK($A$2:A2)+COUNTA($A$2:A2),"")”,拖动A3右下角的填充柄向下填充至A10,意为以B3、C3单元格为参考,只要它们中有一个存在数据,则在A3格中显示相应的序号,否则不显示。
6.在H3单元格中输入公式“=IF(OR(B3<>"",C3<>""),(E3+F3)/2,"")”,拖动H3右下角的填充柄向下填充至H10,显示每名学生的平均分
7.在G3单元格中输入公式“=IF(OR(B3<>"",C3<>""),SUM(E3:F3),"")”,向下填充至G10,显示总分。
8.在I3单元格中输入公式“=IF(OR(B3<>"",C3<>""),RANK(H3,$H$3:$H$10,0),"")”,向下填充至G10,动态显示排序结果。
9..最关键的一步:“工具→保护→保护工作表”,在“保护工作表”对话框中保持“保护工作表及锁定的单元格内容”的选中状态,设定密码(可以设置为空),在下面“允许此工作表的所有用户进行:”中作如图3选择。
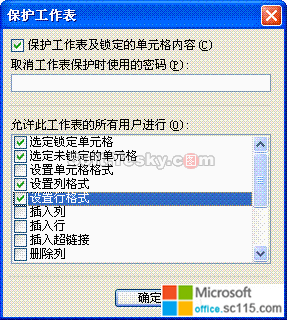
在Excel 2000中缺少Excel 2003的“允许此工作表的所有用户进行:”选项,所以功能较差。而在此处选中“设置列格式”、“设置行格式”目的是为了在锁定状态下可以对表格的列框和行高进行调整,以便适应打印要求。
好了,把做好的电子表格作为模板分发下去,如果有人想对红色的锁定区域进行修改编辑的话,马上就会弹出一个对话框,提示“只有撤销了工作表保护才能修改”。哈,我的地盘,听我的,如果想发挥,到你的自留地(黑色区域)去吧!
输入数据、显示效果见图4。
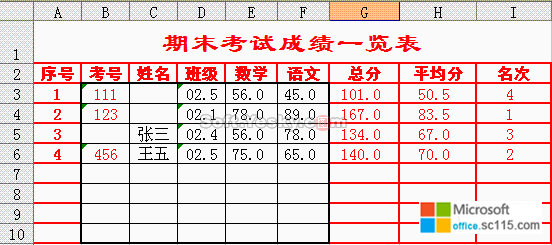
以上只是一个极简单的例子,实际应用中公式、函数的编制可能远比此例复杂的多,尤其是在某些财务报表中,一旦错误操作,牵一发而动全身,这时,这个单元格区域保护的功能就显得尤为实用了。
对EXCEL单元格进行读写保护
EXCEL最强大的功能是计算,EXCEL最基本的单位是单元格,为了EXCEL文件的安全问题,如果我们不希望某些单元格的内容被随意修改,我们就需要对EXCEL的单元格进行读写保护,对单元格中的数据进行保护,以提高EXCEL文件的安全性。
?
写保护
对EXCEL单元格的读写保护有两种方法:
方法一,锁定EXCEL单元格
在日常生活中提到保护某某东西,我们最先想到的就是上锁,例如保险箱上锁可以保护很贵重的东西。给EXCEL单元格加把锁就可以实现读写保护了,
首先选择需要锁定的一个或多个EXCEL单元格;
然后右键选择“设置单元格格式”,选择对话框中的“保护”选项卡,勾选锁定;
最后,在工具菜单中选择“保护”,设置一个只有我们自己才知道的密码,这个密码越复杂越好,位数一定要多,大小写字母和数字混合,这样的密码才不会轻易被盗。如此设置之后EXCEL单元格就被写保护,以后只有输入正确的密码才能对锁上的这些EXCEL单元格进行写修改。
方法二,过滤法
既然我们的目的是不让别人修改我们的EXCEL单元格,那么,只要对单元格的输入数据进行检测,把我们不希望写进来的东西过滤掉就OK了,选择需要锁定的一个或多个EXCEL单元格,然后在数据菜单中选择“有效性”选项,依次设定有效条件就可以对单元格进行写保护。如果有人再想改我们的EXCEL单元格,那么,不是这个EXCEL单元格容许的内容就不会被输入EXCEL单元格。
我们已经学会了对EXCEL单元格的写保护,那么,与之对应的就是读保护了。读保护也就是使别人看不到我们在EXCEL单元格里写了什么。
最简单的方法就是把字体设成与EXCEL单元格底色一样。如EXCEL单元格的背景颜色与字体颜色同时设为白色,这样一来,别人可能会以为该单元格没有变化,就会忽略掉。其他读保护的方法也很多,但是最有效的读保护其实就是把EXCEL文件加密后关掉,这样不知道密码的人无法打开该EXCEL文件,也就无从谈起读EXCEL单元格里的数据了。

对单元格的读保护其他的三种方法:
1、通过对单元格颜色的设置进行读保护。例如:将选定单元格或单元格集合的背景颜色与字体颜色同时设为白色,这样,从表面看起来单元格中好像是没有输入任何内容,用户无法直接读出单元格中所存储的信息。
2、用其他画面覆盖在需要保护的单元格之上,遮住单元格的本来面目,以达到读保护目的。例如:使用绘图工具,画一不透明矩形覆盖在单元格之上,从格式菜单中选定矩形的“锁定”选项,然后保护工作表,以保证矩形不能被随意移动。这样,用户所看到的只是矩形,而看不到单元格中所存储的内容。
3、通过设置单元格的行高和列宽,隐藏选定的单元格,然后保护工作表,使用户不能直接访问被隐藏的单元格,从而起到读保护的作用。