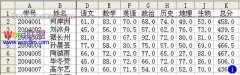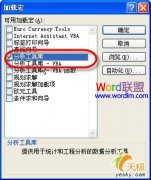某班级期中考试进行后,按照要求仅公布成绩,但学生及家长要求知道排名。故欲公布成绩排名,学生可以通过成绩查询到自己的排名,并同时得到该成绩位于班级百分比排名(即该同学是排名位于前“X%”的学生)。
排序操作是Excel表格的基本操作,Excel“数据分析”中的“排位与百分比排位”可以使这个工作简化,直接输出报表。
注:本功能需要使用Excel扩展功能,如果您的Excel尚未安装数据分析,请依次选择“工具”-“加载宏”,在安装光盘中加载“分析数据库”。加载成功后,可以在“工具”下拉菜单中看到“数据分析”选项。
操作步骤
①打开原始数据表格,制作本实例的原始数据无特殊要求,只要满足行或列中为同一属性数值即可。
②选择“工具”-“数据分析”-“描述统计”后,出现属性设置框,依次选择;
输入区域:选择数据区域,如果有数据标志,注意同时勾选下方“标志位于第一行”;
分组方式:指示输入区域中的数据是按行还是按列考虑,请根据原数据格式选择;
输出区域可以选择本表、新工作表组或是新工作簿。
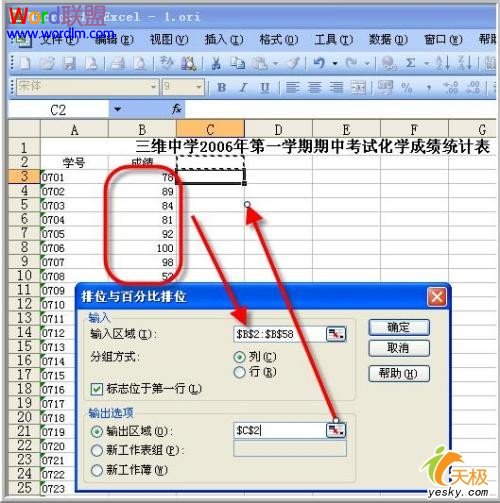
③点击“确定”即可看到生成的报表。
可以看到,此时生成一个四列的新表格,其中“点”是指排序后原数据的序数,在本实例中对应与学号,这也是很实用的一个序列;“成绩”即为排序后的数据系列;“排位”采取重复数据占用同一位置的统计方法;“百分比”是按照降序排列的,为了得到真正的“百分比排位”,还需要稍微作一下调整。
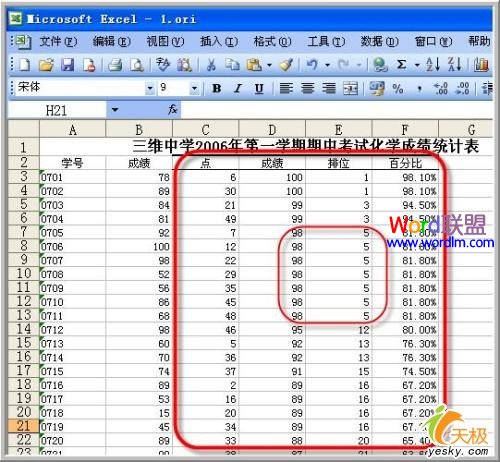
④在“百分比”列的下一列输入“百分排名”,在第一个单元格中输入公式“=1-G3(对应于‘百分排名’)”,回车。选中该单元格,向下拖动直至填充完毕。这样就达到了显示百分比排名的目的。
完成的报表实例如下图所示。
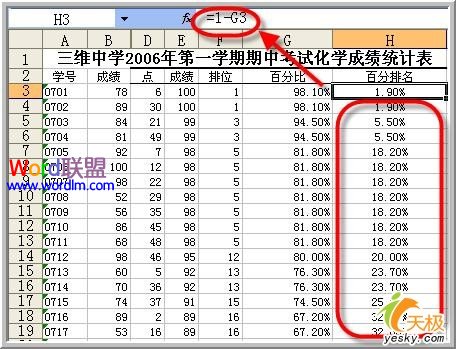
Excel表格中制作专业的数据分析、统计之(排位与百分比排位)
时间:2012-11-22 来源:office.sc115.com阅读:
次
必读
- Excel表格中如何使用高级筛选技 点击:87
- Excel表格中制作专业的数据分析 点击:135
- 在Excel2007给复杂的数据插入数 点击:147
- Excel表格中制作专业的数据分析 点击:195
- Excel制作专业的数据分析、统计 点击:106
- excel表格制作 制作漂亮的Excel 点击:121
- 怎样在excel单元格内换行 点击:94
- 合并单元格的快捷键设置技巧 点击:118
office教程 - office2007免费版下载 - word教程 - 网站地图