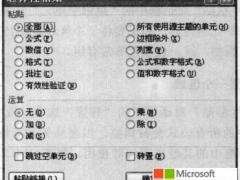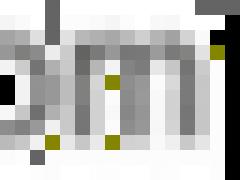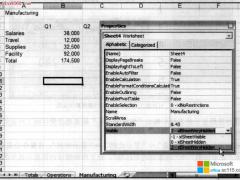前段时间学校搞了一次大型考试,所有班级的考试成绩都放在一个Excel 2007工作簿中,一个班级为一个工作表。
这样,这个工作簿中就有了几十个工作表。
现在麻烦也就有了,要想查个成绩什么的,那就得在这几十个工作表中来来回回地翻找,非常麻烦。
如果能弄个工作表的目录,列出所有工作表的名称,想查哪个班的成绩,直接在相应的名称上,那多好啊。
其实,在Excel 2007中,我们完全可以做出这样的目录的。
实现起来也并不是特别困难,只需要如下的几个步骤:
第一步:功能区“公式”选项卡“定义的名称”功能组“定义名称”按钮,打开“新建名称”对话框。
如图1所示,在“名称”输入框中输入定义的名称“mingcheng”,然后在下方的“引用位置”输入框中输入“=get.workbook”。
确定按钮,关闭对话框。
图1
get.workbook能以数组形式返回工作簿中所有工作表的名称。
不过这个函数并不能在单元格的栏中直接使用,因此我们必须先给它一个定义一个名称。
定义此名称以后,只要我们在单元格的栏中输入公式“=mingcheng”,选中此公式后,就可以在栏看到结果。
如果回车就可以看到第一个工作表的名称(包括工作簿名称)。
第二步:新插入一个工作表,作为目录工作表。
在工作表中建立一个如图2所示的表格。
C3单元格,在栏输入公式“=MID-2),FIND+1,100)”, 回车后就可以得到第一个工作表的名称。
图2
选中此单元格,向下拖动其填充句柄向下方复制公式,直到出现错误提示为止。
松开鼠标后就可以得到全部的工作表的名称了,如图3所示。
图3
Excel2007建立目录工作表实用技巧
时间:2012-04-09 来源:office.sc115.com阅读:
次
必读
- Excel2007文档逆序打印 点击:122
- Excel2007选择性粘贴应用 点击:156
- Excel2007批注如何删除,编辑 点击:54
- Excel2007如何设置只读加密属性 点击:155
- excel怎么去掉链接 点击:127
- excel筛选重复公式 点击:109
- Excel的饼状图的图例注释 点击:190
- Excel函数实现分栏打印技巧指南 点击:72
office教程 - office2007免费版下载 - word教程 - 网站地图