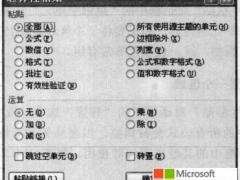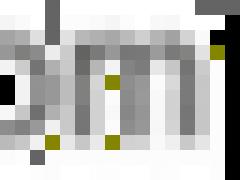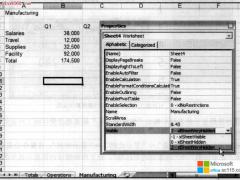在使用Excel过程中,我们经常会通过改变某变量的值来查看公式计算的各种结果,并希望能够保留这种结果以便我们对它们进行分析和比较。
这种情况下,单元格中的公式是一样的,只是其中某一个变量的值不同。
此时,如果我们能利用好Excel 2007中的数据表功能,那么这个要求就是小菜一碟,轻轻松松就可以解决的。
还是看个实例吧。
图1所示的工作表是一份考试成绩表。
图1
语文、数学等五个学科的名次位于O3:S120单元格区域,而依据总分排出的名次则位于N3:N120单元格区域。
按照教务处的要求,我们把总分名次位于前M名次的学生称为优秀生,现在要统计这些优秀生中各学科名次也位于前M名的学生数,也就是“总分、学科双优秀”学生数。
出于对学生成绩分析的需要,我们要设置不同的M值,然后据此得到所有学科的双优秀生数,最后将所有数据汇总成表,如图2所示,再进行相关的教学分析。
图2
这个人数的统计并不难,特别是总分名次和各学科名次都已经存在的情况下。
以语文学科为例。
只要我们在X61单元格中输入公式“=SUMPRODUCT*)”,回车后就可以得到相应的数据了。
向右拖动填充句柄至AB61单元格,再将公式中的“$O$3:$O$120”字母“O”别替换成字母“P”、“Q”、“R”、“S”就可以了。
至于下面的那些数据,我们可以这么填:
选中W61:AB65单元格区域,然后功能区“数据”选项卡“数据工具”功能组中“假设分析”按钮下的小三角形,在弹出的菜单中选择“数据表”命令,打开“数据表”对话框。
在“输入引用列的单元格”输入框中输入“$W$61”,确定后,就可以看到所需要的各种结果了,如图3所示。
非常方便吧?
图3
Excel2007使用数据表查看变量影响
时间:2012-04-09 来源:office.sc115.com阅读:
次
相关阅读
必读
- Excel2007文档逆序打印 点击:122
- Excel2007选择性粘贴应用 点击:156
- Excel2007批注如何删除,编辑 点击:54
- Excel2007如何设置只读加密属性 点击:155
- excel怎么去掉链接 点击:127
- excel筛选重复公式 点击:109
- Excel的饼状图的图例注释 点击:190
- Excel函数实现分栏打印技巧指南 点击:72
office教程 - office2007免费版下载 - word教程 - 网站地图