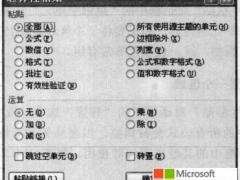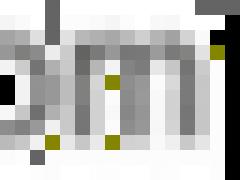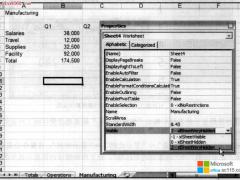Excel 2007的合并与拆分操作包括对单元格与单元格内容的合并与拆分。
合并单元格或拆分合并的单元格
当您合并两个或多个相邻的水平或垂直单元格时,这些单元格就成为一个跨多列或多行显示的大单元格。其中一个单元格的内容出现在合并的单元格 (合并单元格:由两个或多个选定单元格创建的单个单元格。合并单元格的单元格引用是原始选定区域的左上角单元格。)的中心,如以下示例所示。
![]()
可以将合并的单元格重新拆分成多个单元格,但是不能拆分未合并过的单元格。
合并相邻单元格
1、选择两个或更多要合并的相邻单元格。
注释 确保您要在合并单元格中显示的数据位于所选区域的左上角单元格中。只有左上角单元格中的数据将保留在合并的单元格中。所选区域中所有其他单元格中的数据都将被删除。
2、在“开始”选项卡上的“对齐方式”组中,单击“合并及居中”。

这些单元格将在一个行或列中合并,并且单元格内容将在合并单元格中居中显示。要合并单元格而不居中显示内容,请单击“合并后居中”旁的箭头,然后单击“跨越合并”或“合并单元格”。
注释 如果“合并后居中”按钮不可用,则所选单元格可能在编辑模式下。要取消编辑模式,请按 Enter。
3、要更改合并单元格中的文本对齐方式,请选择该单元格,在“开始”选项卡上的“对齐”组中,单击任一对齐方式按钮。
拆分合并的单元格
1、选择合并的单元格。
当您选择合并的单元格时,“合并及居中”按钮 ![]() 在“开始”选项卡上“对齐”组中也显示为选中状态。
在“开始”选项卡上“对齐”组中也显示为选中状态。

2、要拆分合并的单元格,请单击“合并及居中”![]() 。
。
合并单元格的内容将出现在拆分单元格区域左上角的单元格中。
您可以合并几个单元格的内容并在一个单元格中显示它们。也可以拆分一个单元格的内容并将其作为各个部分分布在其他单元格中。
将多个单元格的内容合并到一个单元格中
您可以使用带有连接符号 (&) 运算符的公式将多个单元格的文本合并到一个单元格中。
1、选择要在其中合并其他单元格内容的单元格。
2、要开始公式,请键入 =(
3、选择包含要合并的文本的第一个单元格,键入 &" "&(双引号之间有一个空格),然后选择包含要合并的文本的下一个单元格。
要合并两个以上单元格的内容,请继续选择单元格,确保在所选单元格之间键入 &" "&。如果不希望在合并文本之间添加空格,请键入 & 而不是 &" "&。要插入一个逗号,请键入 &", "&(在引号之间,依次有一个逗号和一个空格)。
要完成公式,请键入 )
要查看公式的结果,请按 Enter。
提示 您也可以使用 CONCATENATE 函数将多个单元格的文本合并到一个单元格中。
示例
以下示例工作表显示了您可以使用的可用公式。
如果将示例复制到一个空白工作表中,可能会更容易理解该示例。
如何复制示例
1、创建一个空白工作簿或工作表。
2、选择“帮助”主题中的示例。
注释 不要选择行或列标题。

选择示例
从“帮助”中选择示例
3、按 Ctrl+C。
4、在工作表中,选择单元格 A1,然后按 Ctrl+V。
5、要在查看结果和查看返回结果的公式之间进行切换,请按 Ctrl+`(重音符),或在“公式”选项卡上的“公式审核”组中,单击“显示公式”按钮。
| A | B | |
|---|---|---|
| 1 | 名字 | 姓氏 |
| 2 | Nancy | Davolio |
| 3 | Andrew | Fuller |
| 公式 | 说明(结果) | |
| =A2&" "&B2 | 合并上面的名称,用一个空格分隔开 (Nancy Davolio) | |
| =B3&", "&A3 | 合并上面的名称,用一个逗号分隔开 (Fuller, Andrew) | |
| =CONCATENATE(A2," ",B2) | 合并上面的名称,用一个空格分隔开 (Nancy Davolio) |
注释 通过使用引号中的空格,公式在姓氏和名字之间插入一个空格。使用引号包含在结果中的任何文字文本,这些文本不会更改。
将一个单元格的内容拆分到多个单元格中
1、选中包含要分布到其他单元格的文本值的单元格、区域 (区域:工作表上的两个或多个单元格。区域中的单元格可以相邻或不相邻。)或整个列。
注释 区域的高度可以是任意数量的行,但宽度只能是一列。您还需要在所选列的右边保持足够的空列以防止现有的数据被将要分布的数据覆盖。
2、在“数据”选项卡上的“数据工具”组中,单击“分列”。

分列
3、按照“文本分列向导”的指示来设定如何将文本拆分到列中。
注释 有关完成向导的所有步骤的帮助,请单击“转换为文本列”向导中的“帮助”![]() 。
。