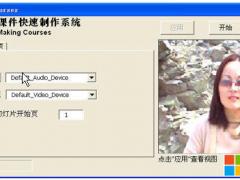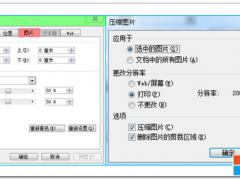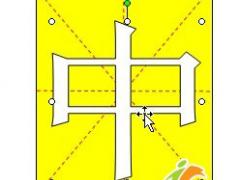我们在工作中往往需要将一系列的产品图片通过幻灯片的方式演示给客户看,如果在制作幻灯片的时候,每一张图片都单独导入幻灯片并进行放映设置,那工作量就大了。经过一番试验,笔者找到了一个快捷方便的方法,可以在很短的时间里把大量的图片插入到PowerPoint中,并对图片放映方式进行适当设置,在这里写出来供大家分享。
第一步:批量插入图片
启动PowerPoint 2003,点击菜单命令“插入/图片/新建相册”,打开“相册”对话框,再点击“文件/磁盘”命令按钮,打开“插入新图片”对话框,选中需要演示的图片(可以按住Ctrl或Shift实现不连续或连续选取),点击“插入”按钮,在“相册”对话框的“相册中的图片”列表中就可以看到这些图片了。选中其中一个,在右侧的“预览”框中就有预览效果。还可以使用图片列表和预览框下方的那些铵钮对某个图片进行简单的效果处理。比如调整图片演示顺序、调整图片的亮度和对比度、完成图片的翻转等。
在此对话框中我们还可以点击“相册版式”中的“图片版式”下拉列表来选取更合适的图片版式。如果用默认的设置,不仅是一张幻灯片一幅图片,还会自动将图片大小调整至幻灯片大小。点击“创建”按钮,PowerPoint会自动生成一个图片演示文稿,还带一个封面呢!
第二步:设置切换效果和背景音乐
1.切换效果
点击菜单命令“幻灯片放映/幻灯片切换”,打开“幻灯片切换”对话框,在切换效果列表中选择最后一个选项“随机”,调整好“速度”、“声音”等参数后,点击一下“应用于所有幻灯片”按钮即可。
2.添加背景音乐
在“普通视图”中,选中第一个幻灯片,点击菜单命令“插入/影片和声音/文件中的声音”,从硬盘中找到合适的音乐文件(格式没有特别的要求),然后会弹出一个对话框询问“何时播放音乐”,选择“自动”后,在幻灯片窗口中就出现了一个小喇叭。
对着小喇叭点击右键,在弹出的快捷菜单中选择“自定义动画”打开任务对话框。点击音乐名右侧的三角按钮,在弹出的列表中选择“效果选项”选项(如图),然后点击“效果”选项卡,选中“停止播放”中最后一个单选项,设置幻灯片数为最后一张幻灯片的页码,再点击“计时”选项卡,在“重复”下拉列表中选择“直到幻灯片末尾”,最后点击“声音设置”选项卡,选中“幻灯片放映时隐藏声音图标”复选项,点击“确定”按钮结束设置。

总算是大功告成了,这样批量处理的演示文档在效果上一点都不打折,处理的时间却大大减少,大家都可以试试哟!